发布时间:2020-10-30 16: 37: 23
我们在电脑上使用IDM(Internet Download Manager)的时候,除了让下载任务在被加入到IDM后立即开始,也可以通过“稍后下载”功能先设定下载日期和时间,到时间自动开始下载。
使用这个功能可以让大家避开网络高峰时段,不去抢占网速使网络卡顿更加严重,在用网少的空闲时段得到更快更稳定的速度,这在需要下载不急用的大型文件时非常有用。
下面开始介绍如何在这种情况下使用IDM自带的“计划任务”功能。
1、加入到“默认下载队列”
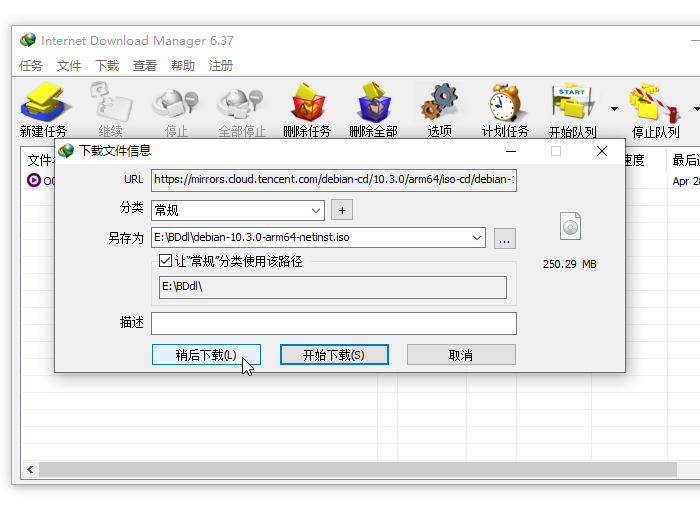
这一步是为了让“计划任务”功能知道要下载什么。在向IDM添加需要按照计划下载的任务时,不要点击“立即下载”按钮,而是选择图1中左边的“稍后下载”这个按钮。
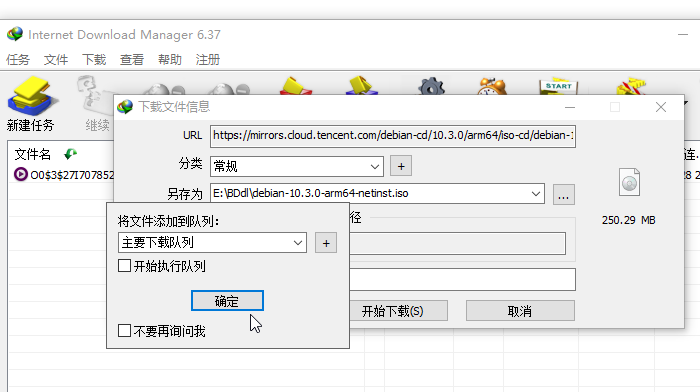
这时候IDM会让大家选择把这个下载任务加入哪个任务队列,这里选择默认的“主要下载队列”,点击“确定”按钮。这时候这个等待下载的任务就可以被“计划任务”功能调用了。如果有多个需要计划下载的文件,重复上面的步骤,把它们都加入主要下载队列。
2、“计划任务”对话框
鼠标点击IDM主面板上工具栏这一排大按钮里面的“计划任务”,可以进入这个功能的对话框,如图3。
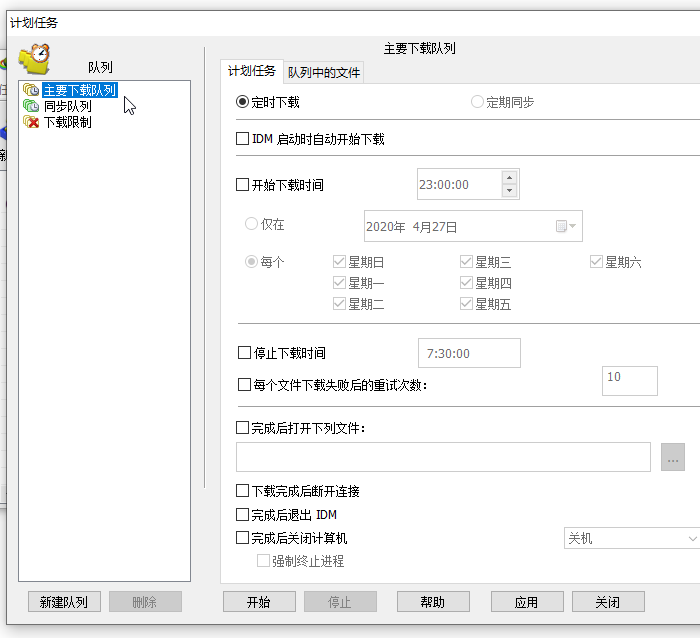
图3中可以看到IDM已经自动选择了“主要下载对列”和“定时下载”两项,点击“队列中的文件”选项卡可以核对前面已经加入到这个队列的待下载文件。
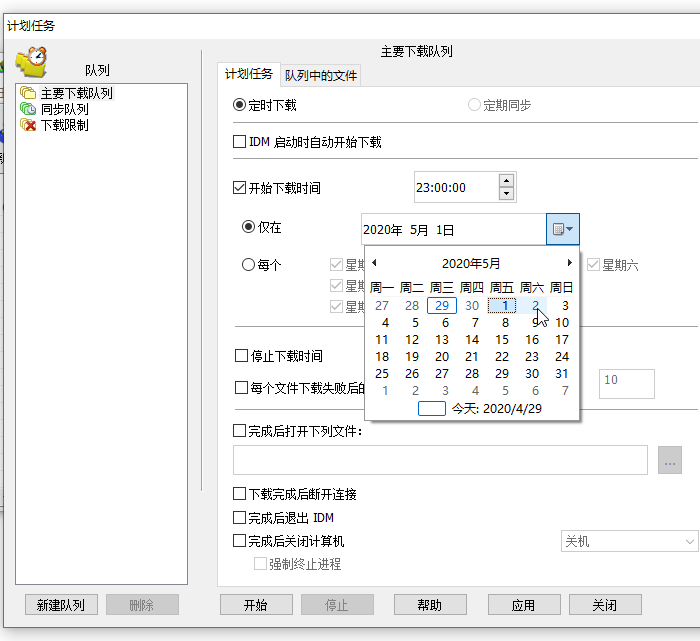
这里继续讲解如何安排下载计划。勾选图4中的“开始下载时间”可以让原本灰色不可用的日期和时间选项显示出来。“开始下载时间”后面的时间选择框可以设定这个下载计划的开始时间。
如果只需要下载一次这些文件,选择“仅在”,然后指定日期。如果需要在每周固定的几天下载多次,就选择“每个”然后勾选需要的星期安排。
下载计划会在“停止下载时间”指定的时间定时停止下载,不需要这项可以不勾选。如果网络不稳定可以勾选“每个文件下载失败后的重试次数”然后在后面的输入框设置重试次数。
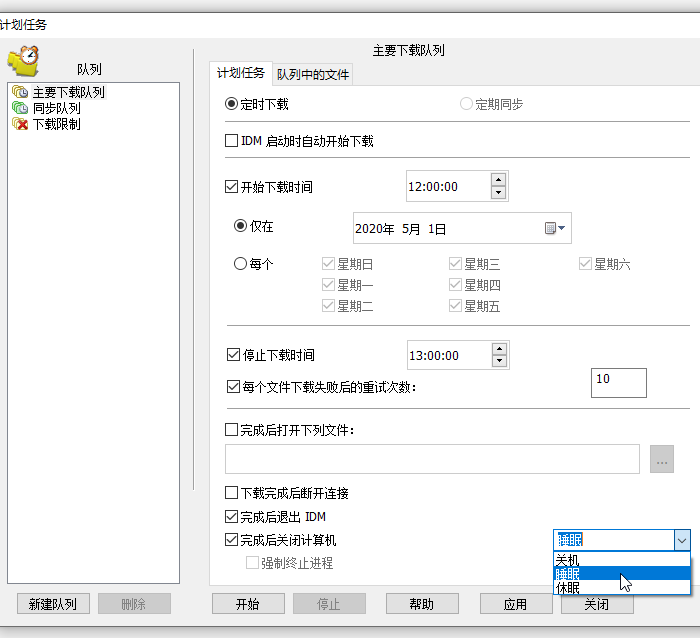
安排好计划的日期和时间后,还可以让IDM在下载计划完成后执行额外的动作,比如图5中的打开指定的文件,或者断开网络连接,自动退出IDM,自动让电脑关机或进入睡眠/休眠状态。
上面这些选项都安排好后,点击“应用”按钮,然后“关闭”任务计划对话框即可。IDM就会在电脑开机的情况下到期自动执行下载计划。
以上就是IDM里面设置计划任务的全部步骤了,用好这个功能可以使下载任务自动化,降低出错的概率,提升工作效率。欲知更多有关IDM的信息,敬请访问IDM中文网站。
展开阅读全文
︾