发布时间:2021-08-23 10: 34: 48
作为一款方便快捷的下载器,IDM有许多使用的小技巧。合理地运用这些小技巧,可以使IDM下载器极大地便利我们的生活与办公。在日常生活中,当你在网页中浏览到自己喜欢的视频,并想将它下载下来,这时候该怎么做呢?今天,小编就来教大家如何将IDM添加到Google Chrome的拓展程序之中,并用其来下载网页中的视频。具体的操作步骤见下。
一、将IDM添加到Google Chrome的拓展程序中
1.打开自己的Google Chrome。选择右上角的三个黑点,选择“更多工具”,找到拓展程序并点击。
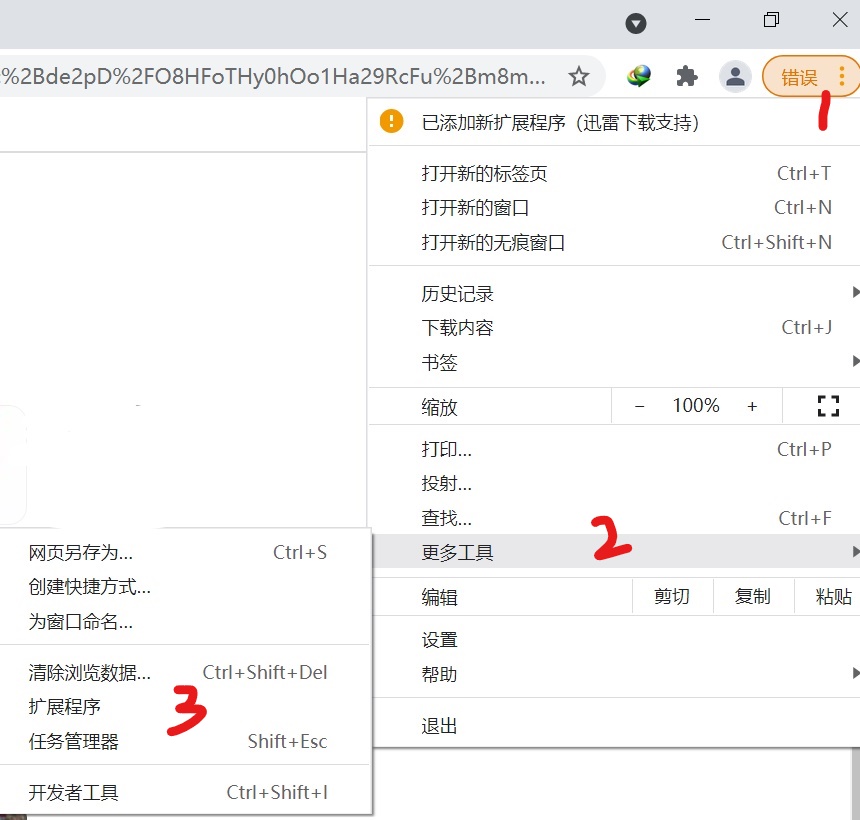
2.在浏览器的拓展程序中,找到IDM拓展程序,点击右下方的按钮,将其打开,此时IDM就可以进行使用了。
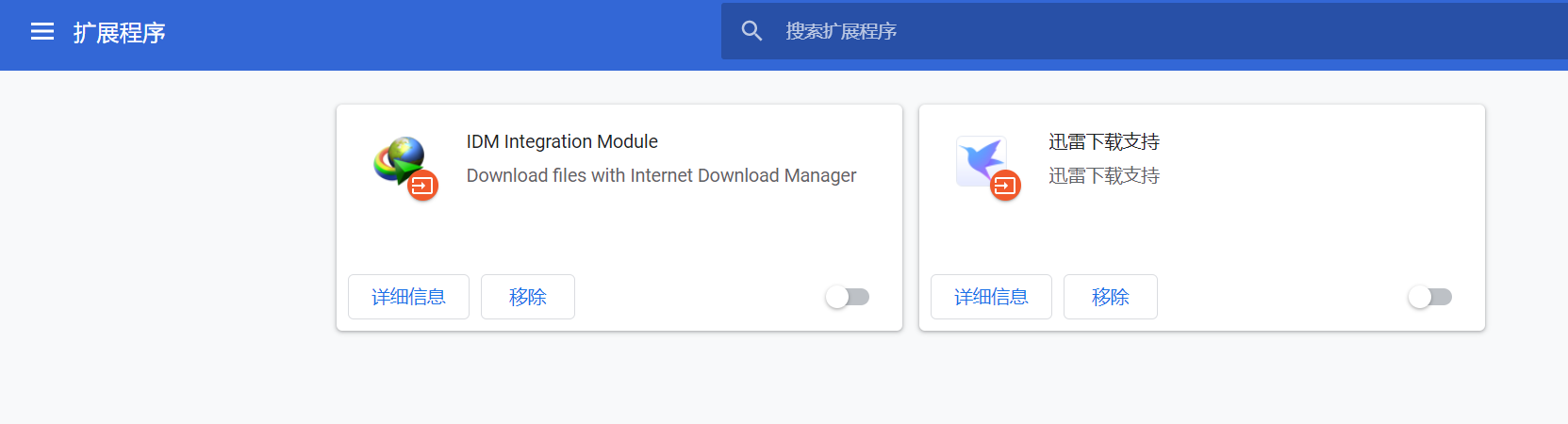
1.打开网页,在网页中找到自己喜欢的视频并进行播放。此时我们可以看到在视频的右上方出现了“下载该视频”的选项,单击该选项就可以唤出IDM下载器。
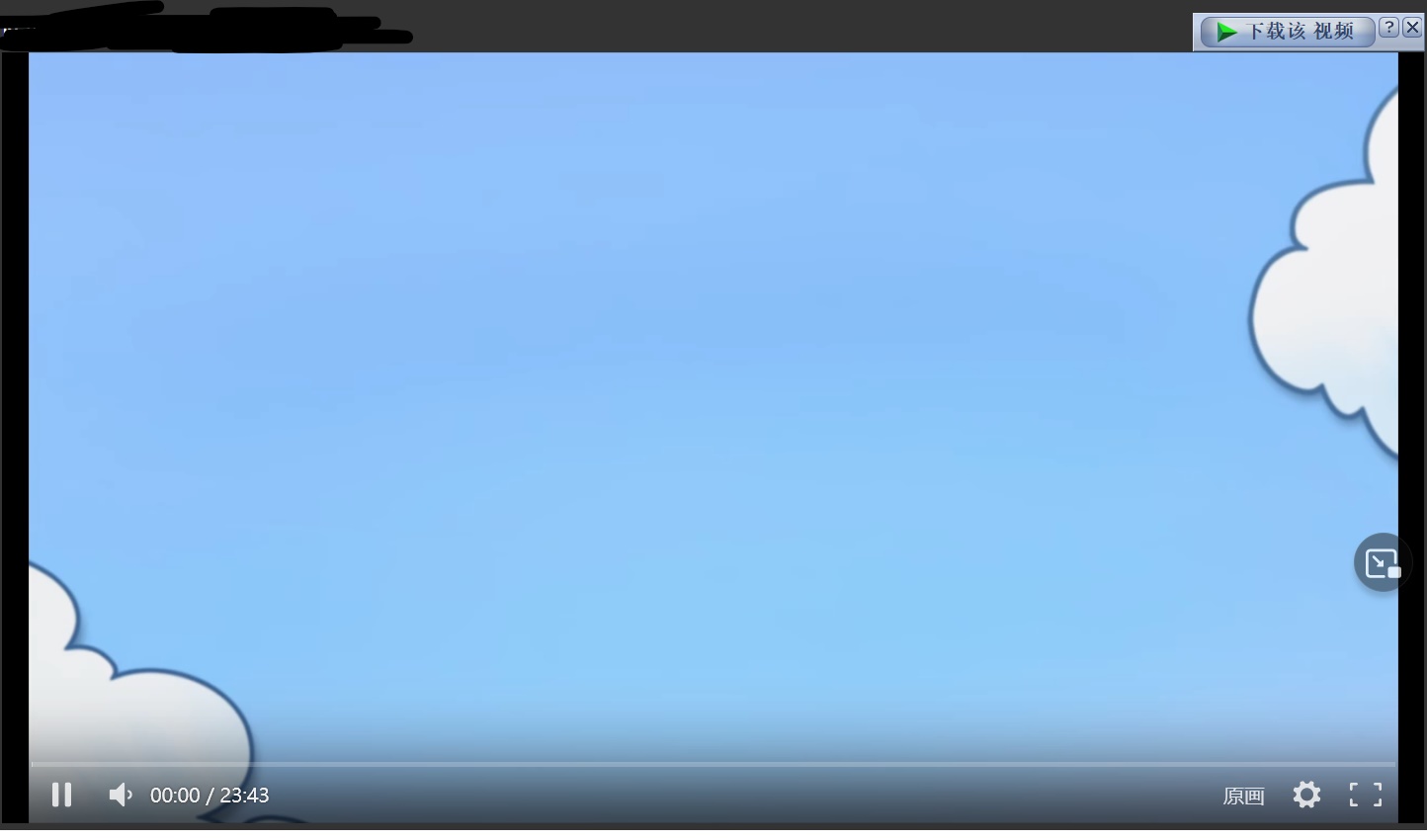
2.单击“下载该视频”选项后,IDM下载器就已被唤起。在“下载文件信息”页面,可以浏览到该视频文件的URL地址,并且可以调整下载文件的存放路径。调整完成后,单击“开始下载”就可以进入下载页面。
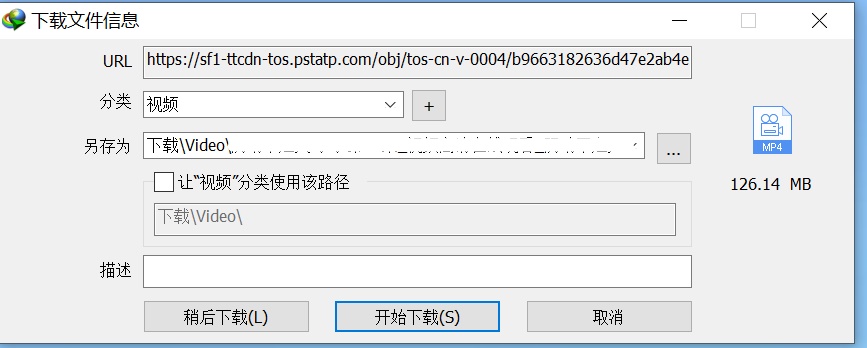
3.如图5所示,在下载状态的页面中,可以查看自己的下载进度、传输速度以及文件大小等等的相关参数。
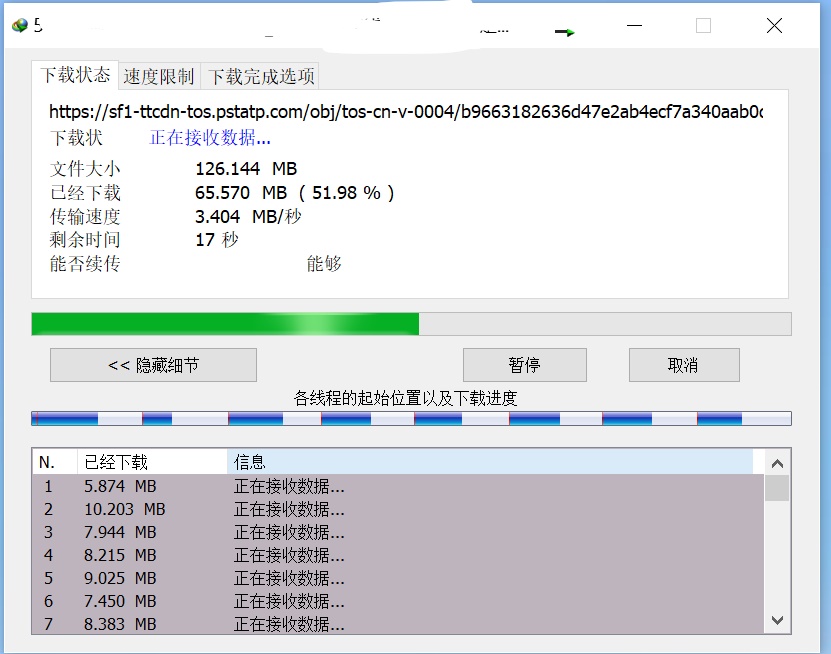
找到自己的下载路径。由于在本次下载中,小编未对默认下载的存放路径进行更改,所以下载的视频默认存放在此电脑-下载-Video中。在下载路径存放的文件夹中,你便可以查看自己下载的视频文件。
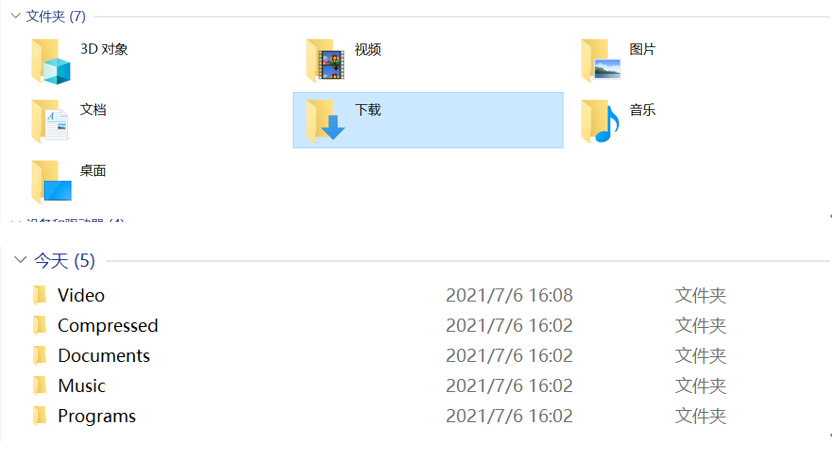
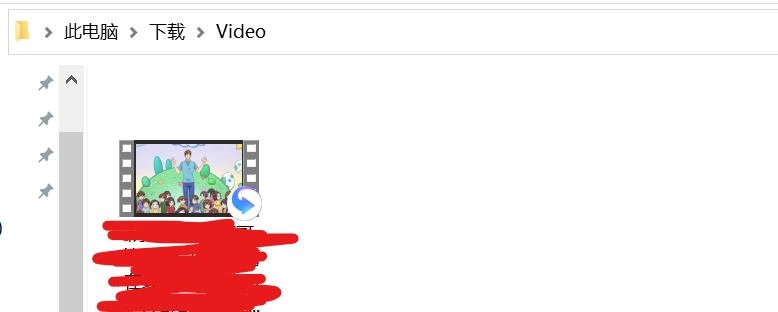
作者:左旋葡萄糖
展开阅读全文
︾