
发布时间:2021-10-22 10: 06: 23
IDM是一款强大的下载软件,通过菜单栏中的诸多工具,我们能够自定义下载的时间和方式。今天,我就带大家来了解一下,如何通过计划任务工具自定义文件下载的时间和周期。
软件版本及系统:Internet Download Manager v6.38;Windows10系统
首先,进入IDM的软件界面,在上方的工具菜单栏中找到计划任务,点击进入计划任务的设置窗口。
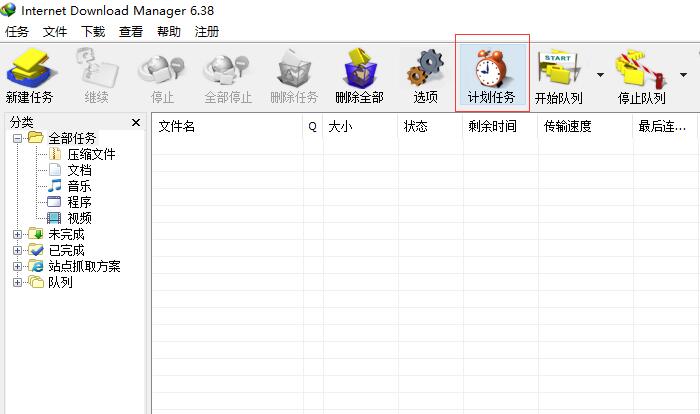
在弹出的计划任务窗口中,左边是任务队列,默认的有主要下载任务、同步队列和下载限制三个;右边是计划任务的设置区域。下面,我们主要来看看右侧区域的一些命令和设置。
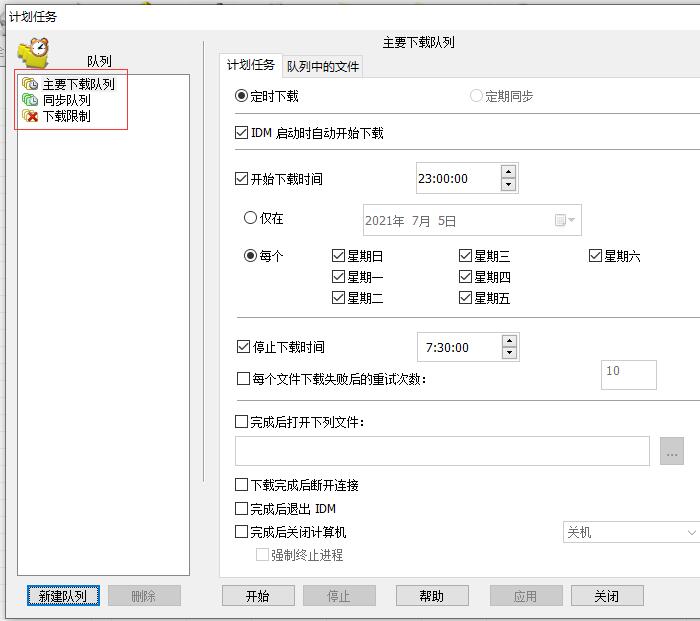
首先是主要下载队列。这个队列中可以设置定时下载的功能,选择好文件下载的开始时间和结束时间,队列中的下载任务就会到时间自动运行。
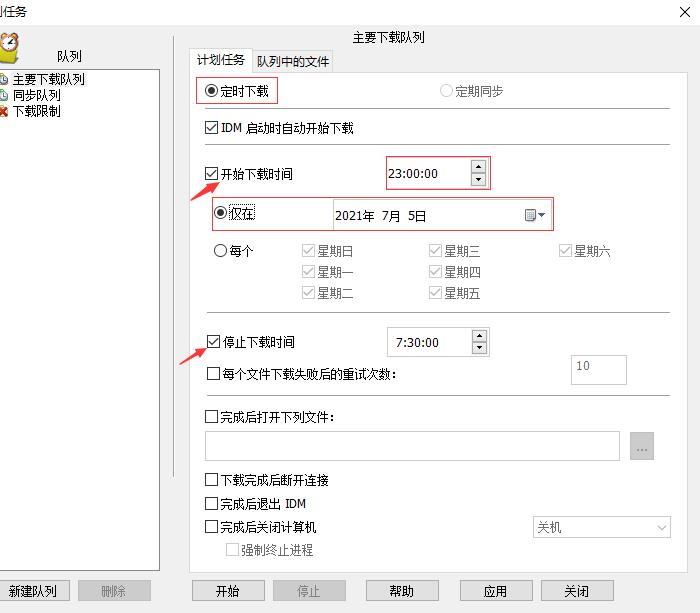
在旁边的队列文件命令中,我们可以定义同时下载文件的数量,还能通过下方的箭头,切换文件下载的顺序。
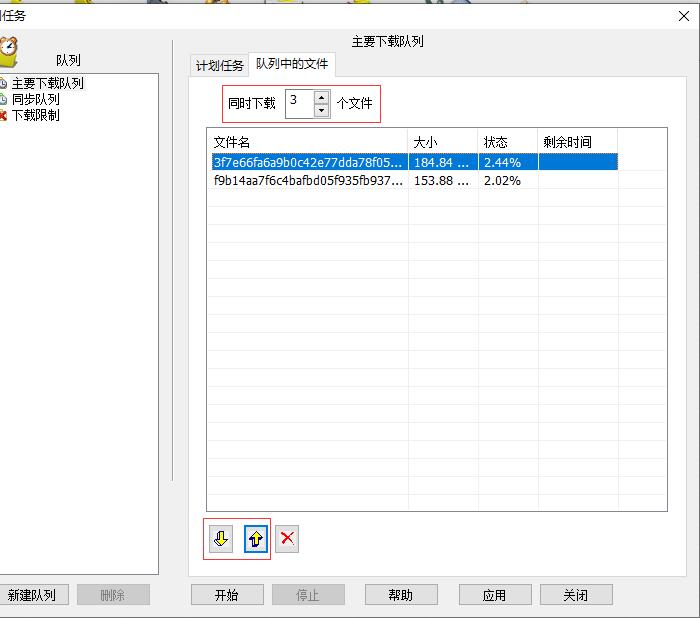
切换到同步队列。此队列可以添加一些需要定期下载文件的任务。同样是添加文件开始和结束下载的时间,然后再选择文件下载的周期。比如周一至周五自动下载文件,然后周末不用下载,那么将星期六和星期日取消就可以了。
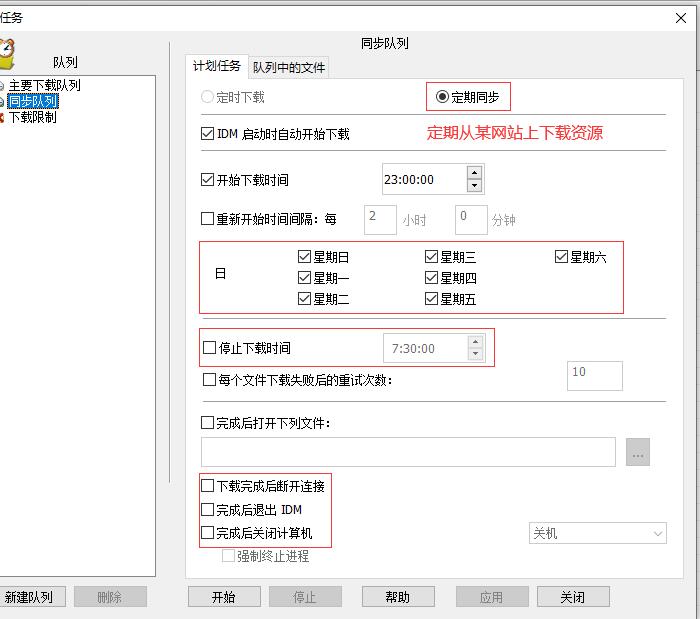
队列文件窗口同样可以自定义同时下载文件的数量;如果某些文件不需要再定期下载了,就可以通过下面的小红叉删掉。
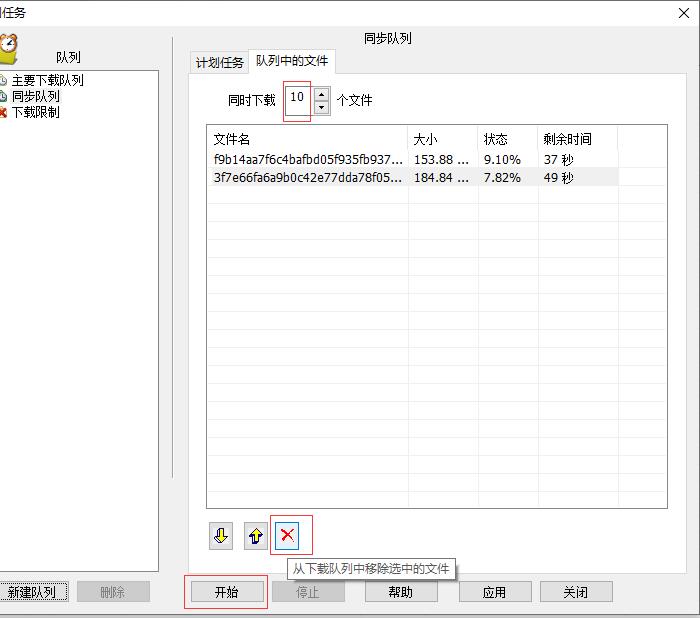
切换到下载限制画面,我们可以定义每小时下载所需的流量大小。这种方法对用手机热点下载文件的人来说,非常地友好。
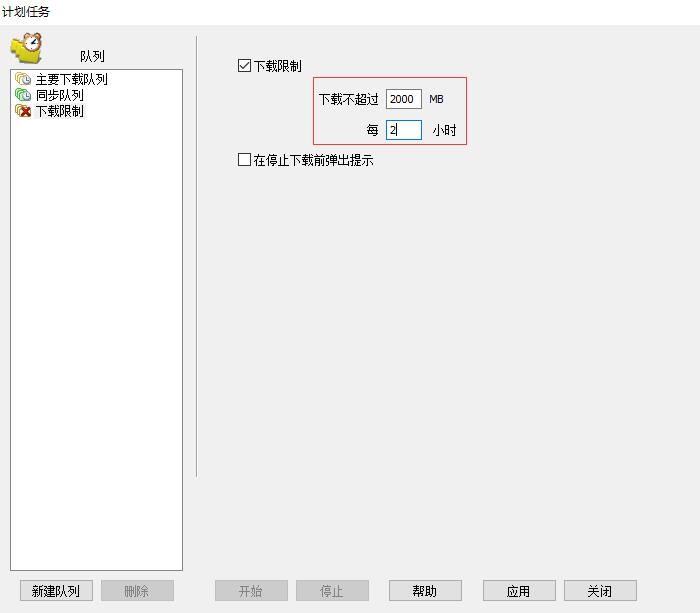
如果我们需要添加新的计划任务,点击下方的新建队列,然后添加对应的名称即可。
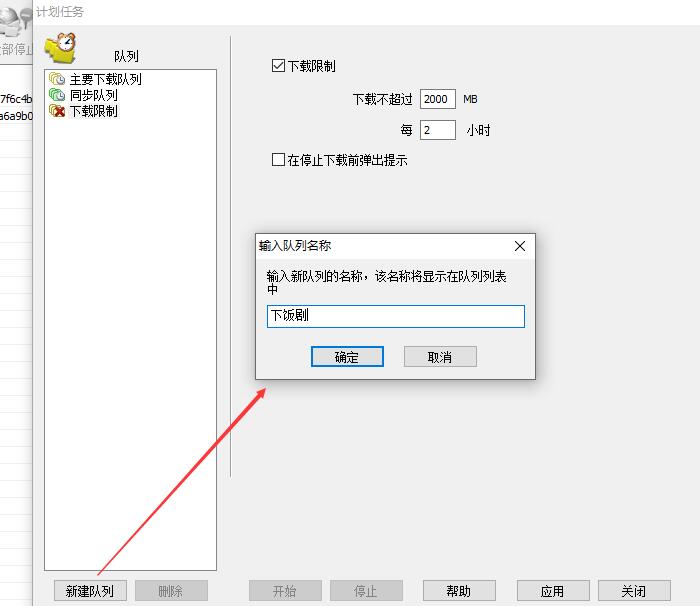
点击刚刚命名好的新队列,同样可以在右侧区域自定义下载的相关设置。
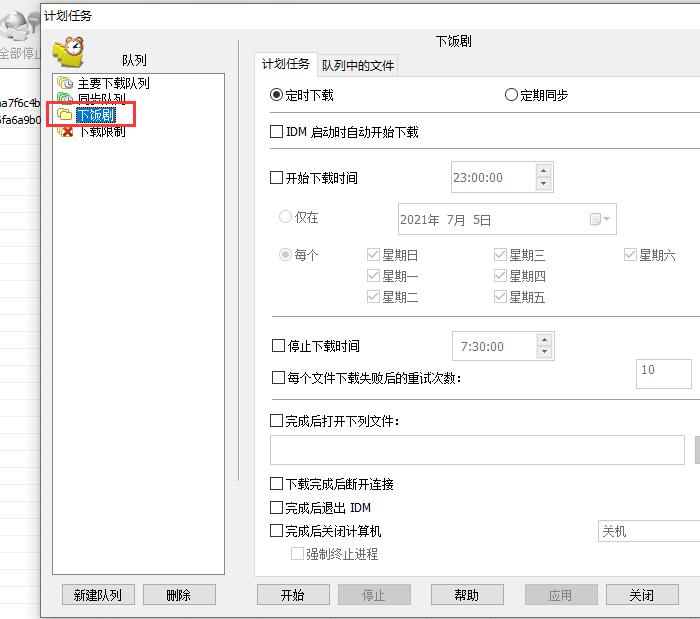
以上,就是IDM中计划任务工具的使用介绍了。通过自定义计划,能够是在选定的时间开启队列中的下载任务;同时还有定期同步下载的功能,设置相应的时间和周期,那么IDM就能在此时间段循环执行下载任务了。
作者:吴朗
展开阅读全文
︾