
发布时间:2021-10-28 11: 45: 19
IDM(Internet Download Manager)是一款windows系统常用的下载软件,它能够将下载速度提高多达五倍,还能恢复和安排下载计划,能够帮你轻松解下载中的各种问题,是一种实用且功能较全面的下载工具。
因为它强大的下载速度,深受广大网友的喜爱。但是很多人用IDM下载资源时,是不是发现下载速度没有预想中的快呢?或者突然变慢了呢?今天我就为大家解决IDM下载慢的这个问题。下面是具体的操作步骤。我的软件及版本号:Internet Download Manager 6.39(Windows系统)。
一、下载安装IDM并打开
我们可以直接去IDM官网下载,然后按照操作提示的步骤安装即可。
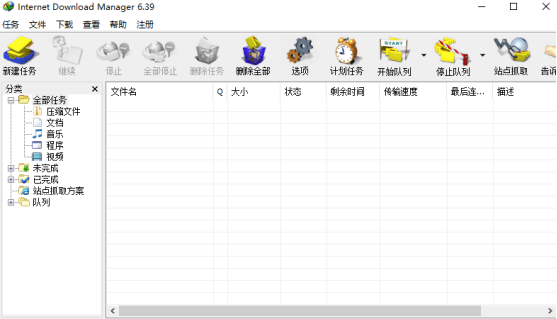
二、下载资源
选择我们需要的资源进行下载,下面是没有做任何调试或修改时的下载速度。我们可以看到下载速度为2MB/秒。当然,下载速度慢,我们首先要检查自己的宽带或者路由器是否出现异常,如果确认无误以后再进行以下操作。接下来我们对IDM的一些设置进行修改,看看修改完以后下载速度能达到多少呢?
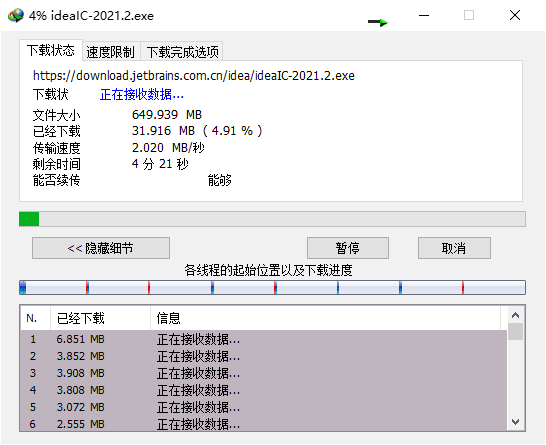
三、更改IDM的连接类型/速度
首先在IDM主页面找到【选项】并点击,会弹出IDM的配置页面,点击【连接】,找到连接类型/速度这一项,默认的是“选择您的互联网接入方式”,我们将它改为“较高速率连接:局域网/Wi-Fi/移动网络4G/其他”。
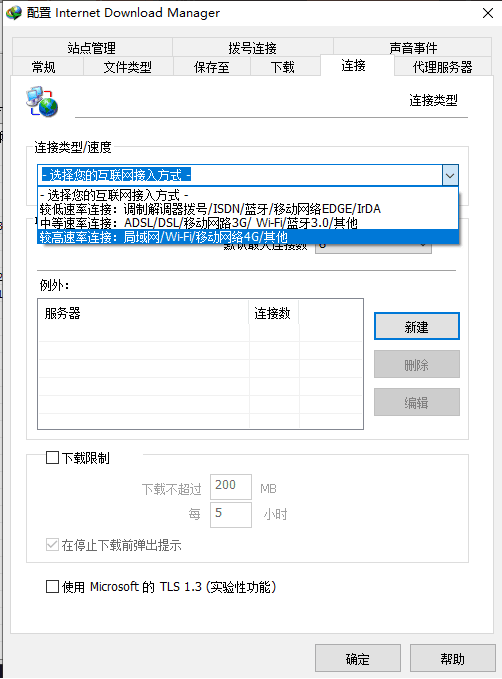
四、更改IDM默认最大连接数
也是在同一个页面,找到默认最大连接数,IDM默认的是“8”,我们将它修改为“32”,最大连接数表示同时连接端口的数量,连接数量越多,代表下载速度越快。选择完以后点击确定。
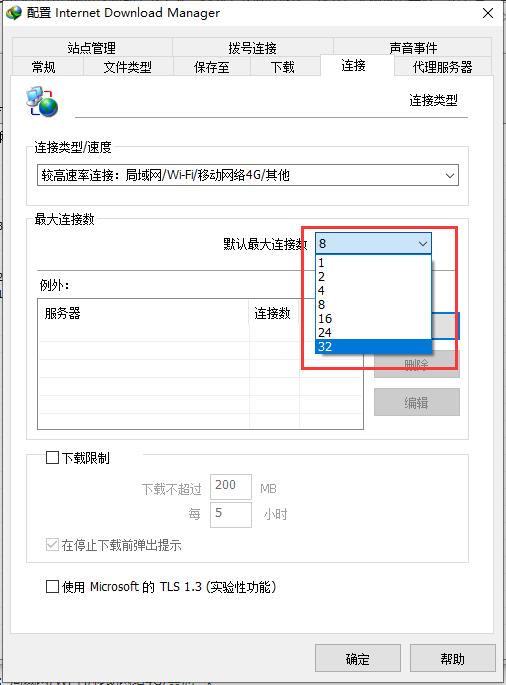
五、复制任务链接,移除之前的任务,重新下载
修改完设置以后,我们回到之前下载的任务,右键点击任务,点击【属性】,然后在属性的界面把该资源的下载地址复制下来,然后移除这个下载任务,在主界面新建任务,输入复制好的地址,就可以进行重新下载了。
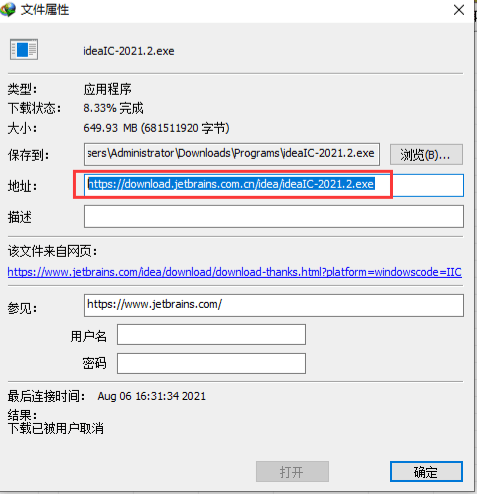
下图是修改完设置以后,重新下载同一文件的速度,我们可以看到速度是17MB/秒,相比没有设置之前的下载速度是不是提高了许多呢。赶紧试试吧!
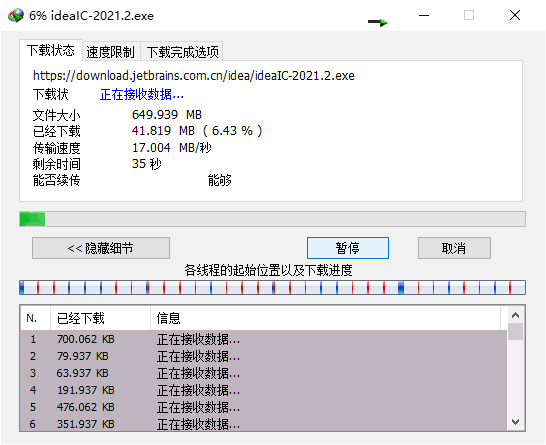
以上就是IDM下载慢的解决办法,希望能帮助到大家,所以不是IDM下载慢,是你对IDM还不够了解哦。想知道关于IDM的更多信息,可以直接访问Internet Download Manager官网哦。
作者:fighting
展开阅读全文
︾