发布时间:2022-04-22 14: 23: 37
品牌型号:神州
系统:win 10
软件版本:idm v-6.4
在网上下载文件时,如果借用idm软件来下载,能大大提高下载速度,也能方便又快速地抓取到网页上的音视频等文件。针对idm下载器,大家知道怎么用这款软件吗?idm又怎么才能抓取到视频呢?下面一起来学习一下~
idm下载器主界面由三部分组成,分别是:菜单栏、分类栏及下载状态栏。
①菜单栏:菜单栏包含了任务、文件、下载、查看、帮助、注册等一级菜单,同时又包含了单独列出来的新建任务、继续、停止、全部停止、删除任务、删除全部、选项、计划任务、开始队列、停止队列、站点抓取等使用频率比较高的二级菜单。
针对刚开始使用的用户,可先了解使用频率比较多的单独列出来的那一栏的菜单。

②分类栏:分类栏主要是将下载任务进行分类,包括文件分类、下载状态、站点抓取方案、队列等。
分类栏中各项分类罗列清晰明了,双击各分类名称还可以编辑分类属性。有了分类栏,用户在使用idm下载器时管理文件更加得心应手。
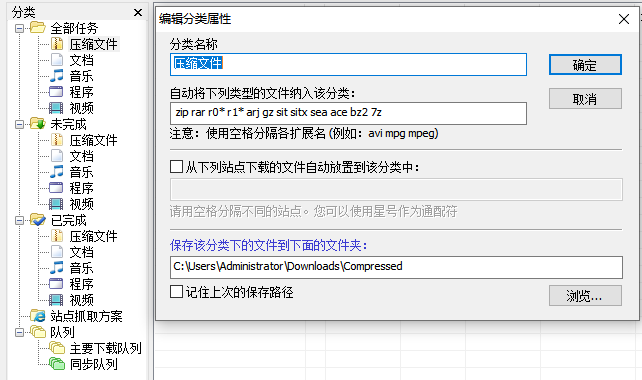
③下载状态栏:下载状态栏能看到下载任务的文件名、大小、状态、剩余时间、传输速度、最后连接时间、描述等内容,方便用户及时了解任务的下载情况及根据情况做出相应调整。
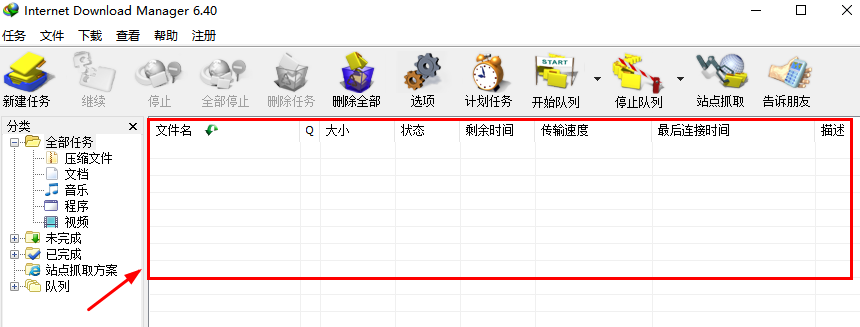
Idm下载器主界面介绍先到这里,大家在了解掌握了主界面各项命令之后,关于怎么用这款软件基本就能做到胸有成足了。
二、idm怎么抓取视频
在经过第一部分的讲解后,下面开始第二部分,主要教大家用idm怎么抓取视频。
抓取视频步骤:
1:抓取指定的某一个视频,以抓取B站视频为例:
装好idm软件和浏览器中的idm插件——打开B站网页版,找出你要抓取的视频——点击下载悬浮条——分别点击1和2,设置文件存储位置,点击“开始下载”——等待下载完成即可。
PS:关于B站的视频,之所以要下载1和2,是因为B站视频和音频分开了,1当中的视频只有音频内容,但画面是黑屏,2当中的视频只有画面没有声音,将两个都下载下来后,可以用剪辑软件把1中音频提取出来,再将音频导入2中,然后再把视频渲染出来即可。
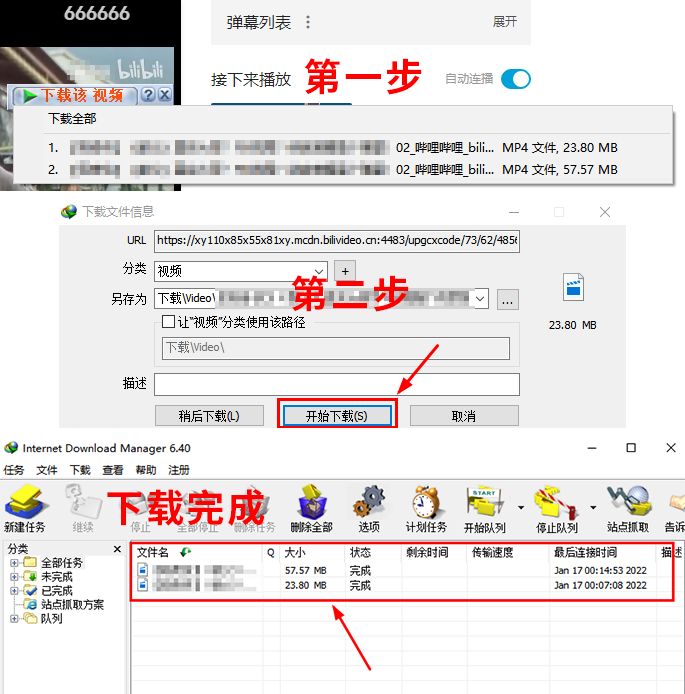
2:抓取某一站点内视频。
①点击“站点抓取”——在“开始页面/地址”中输入站点域名,选择“网站上所有的视频文件”——点击“前进”。
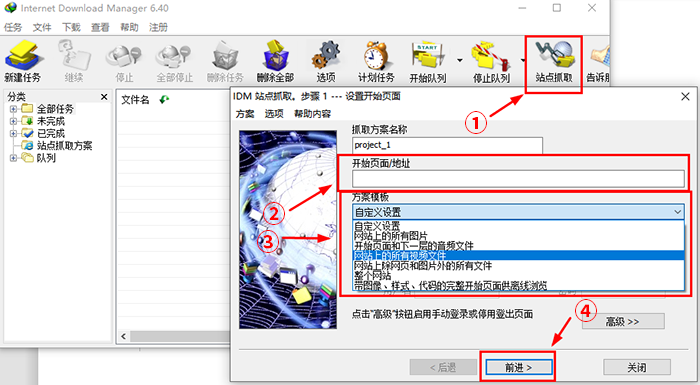
②设置文件保存分类目录,然后点击“前进”。
这个步骤中系统默认所有文件保存至同一分类,也就是“视频”分类中,因为要抓取的都是视频,所以可以直接使用默认的分类。
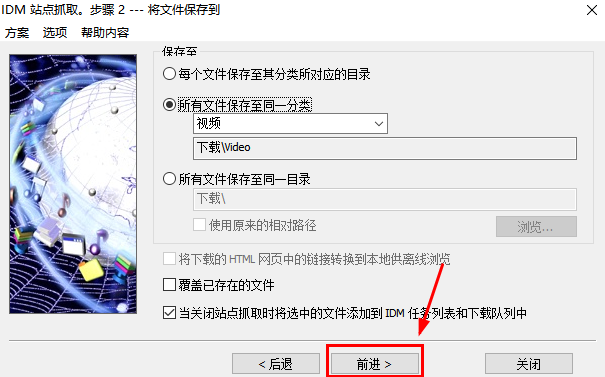
③设置探索过滤器,点击“前进”。
这个步骤可以设置探索整个站点及指定的链接深度。
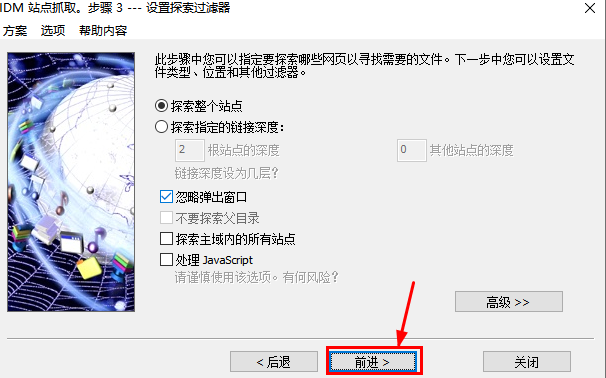
③设置文件过滤器,点击“前进”。
这个步骤可以设置抓取具体的文件类型,比如设置只抓取mp4格式的文件,通过点击“添加过滤器”,然后按步骤设置即可。
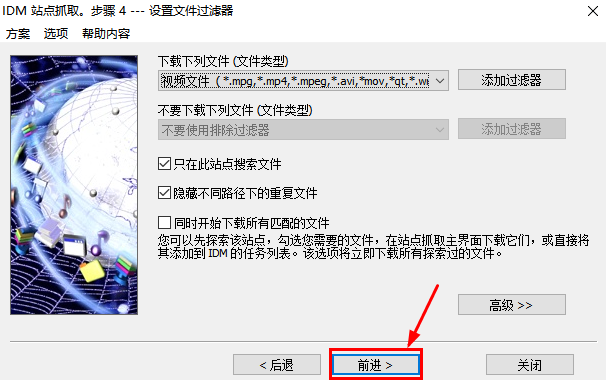
经过以上步骤,接下来等待idm下载器探索站点,探索完成后点击选择文件,然后点击上方的绿色三角图标下载文件即可。
本文主要带大家认识idm下载器的使用,相信看完全文的你已经对idm下载器有了部分了解,同时也知道怎么用软件了,而实操演练“idm怎么抓取视频”的教程也会帮你进一步巩固所学知识,接下来就等你学以致用啦~
署名:咚咚
展开阅读全文
︾