发布时间:2020-10-30 16: 53: 27
由于IDM(Internet Download Manager)使用的多线程下载技术会充分利用我们的宽带网络,有时候会影响到我们上网的体验,为了上网不卡,我们有时需要对下载速度进行限制的。
当你只想对某一个任务进行一次性的限速,而不影响以后的任务,比如下载一个大文件需要长时间占用网速时,可以在IDM里面对这单个任务进行手动限速。
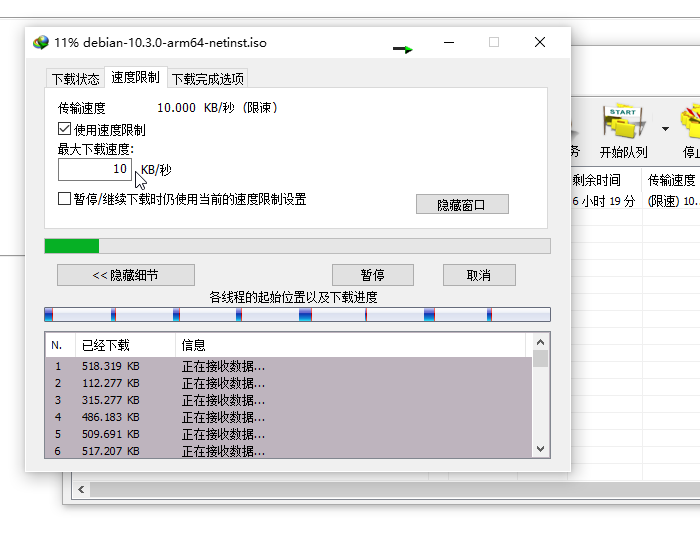
如图1,需要限速的任务开始下载时,在对话框上的选项卡里点击“速度限制”这一页,进入限速的设置页面。先用鼠标勾选“使用速度限制”选项,再点击“最大下载速度”输入框,输入你想要限制到的速度上限,就可以实现对这单个任务进行限速,并且不会影响到其他下载任务的速度。
设置自动限速以后,IDM里之后的下载任务都会自动被限速到已经定好的速度上限,而不需要每次都单独调整设置,方便使用。
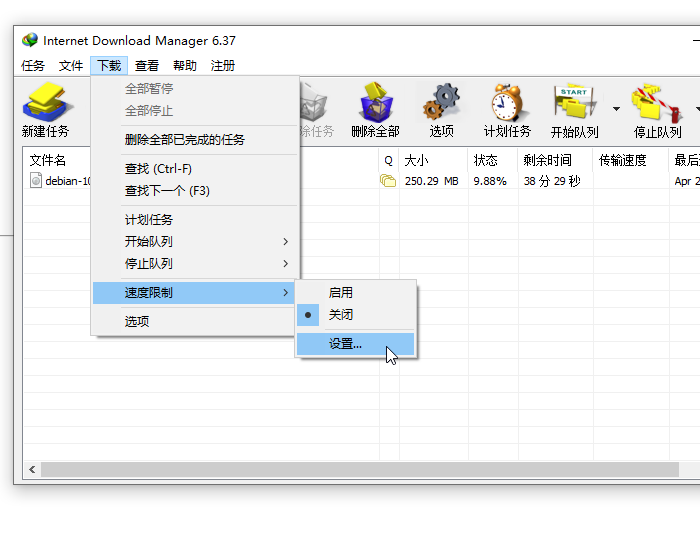
如图2,回到IDM的主窗口,鼠标点击菜单栏上的“下载”,在下拉打开的选项页里点开“速度限制”,先点击第一项“启用”,黑圆点显示在“启用”那一行就说明会对添加的下载任务进行限速了。
但IDM现在还不知道用户要限速到多少,再回到上面的“速度限制”这一项,点击“设置”,进入速度上限的设置窗口。
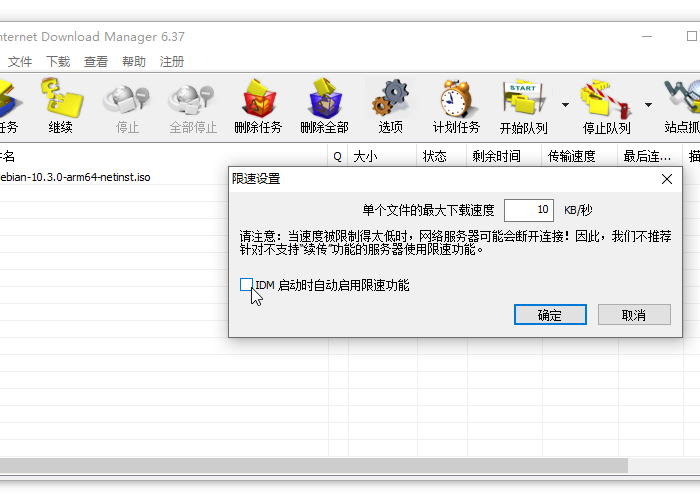
在图3的“限速设置”这个对话框里,点击一下“单个文件的最大下载速度”后面的输入框,输入你需要的速度上限,单位为KB/秒。然后把鼠标移动到“IDM启动时自动启用限速功能”,勾选这一项。
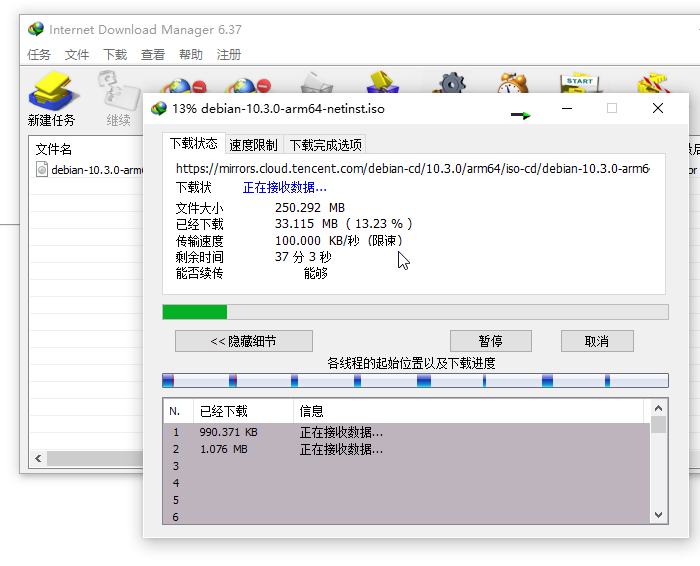
这样自动限速就设置完成了,可以看到图4的下载任务上的“传输速度”一栏已经显示出“(限速)”字样。IDM会在以后添加的下载任务上自动开启限速。
以上就是对IDM下载任务进行手动和自动限速的全部内容了,欲知更多有关IDM的信息,敬请访问IDM中文网站。
展开阅读全文
︾