
发布时间:2022-12-28 14: 53: 11
品牌型号:联想GeekPro 2020
系统:Windows 10 64位专业版
软件版本:Internet Download Manager v6.40
繁琐的重复性点击,令人烦躁的资源搜索,文件批量下载一直是很多人的困扰。其实,只要掌握了正确的方法,几乎所有人都可以轻松搞定各种文档、图片、视频等类型文件的批量下载工作。有关文件批量下载工具有哪些,如何批量下载文件的相关问题,本文将进行详细介绍。
批量下载文件到本地,曾是一项十分麻烦的技术性工作,因此提供文件批量下载功能的软件应运而生。接下来,本文将介绍三款常见的文件批量下载工具。其中,采用分段式下载技术、支持断点续传、站点抓取、网页嗅探、文件批量下载的idm下载加速器,几乎可以胜任所有的下载场景,本文将对该软件进行重点推荐。

1.idm下载加速器
作为一款大小仅为10M的下载软件,并且下载全程无骚扰弹窗、无广告、操作界面十分简洁,idm下载加速器被来自全球的用户亲切地称为“天花板”级的下载软件。
它可以同时下载100个文件,也可以根据电脑配置,指定同时下载文件的数量(并设置单个文件的下载限速)。自动嗅探网页中的多媒体文件、识别剪切板中的可下载链接,对最新版的idm下载加速器来说都不在话下。
idm下载加速器还具备强大的“站点抓取”功能,并且为用户提供了简洁易懂的抓取设置面板。只需稍加练习,几乎每个人都可以成为文件批量下载和站点资源抓取的技术高手。
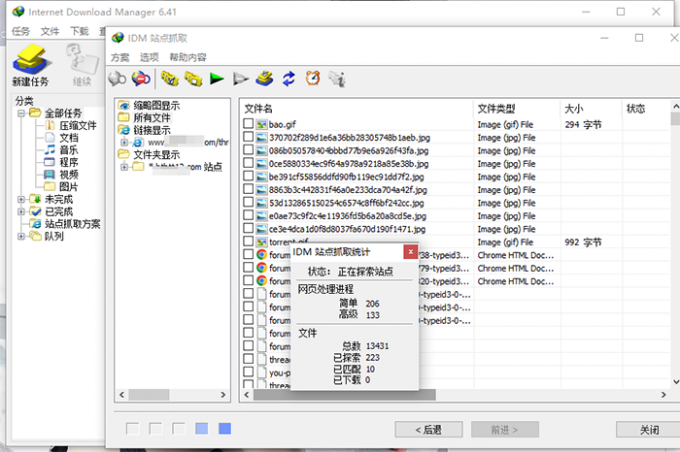
另外,根据用户反馈和技术团队实测,为了更好地适应互联网下载生态,让用户更加轻松地获取各大平台上的网络资源。软件开发团队还会定期为idm下载加速器提供更新服务,所以请大家通过正规渠道下载和安装该软件,以免造成资源无法下载或电脑中毒的情况出现。
2.比特彗星
作为一款老牌下载软件,比特彗星也采用了较为精简的下载界面。但软件下方总是会出现一些广告,经作者实测发现使用比特彗星下载文件的过程中,并没有较多的弹窗出现。软件采用积分账户制度,拥有较高积分的用户才可以获取更多的“种子连接”,也相应地拥有更高的下载速度。
比特彗星没有独立的“站点抓取”功能,所谓的批量下载能力大都要借助全选网页内容后的“右键菜单”来实现。
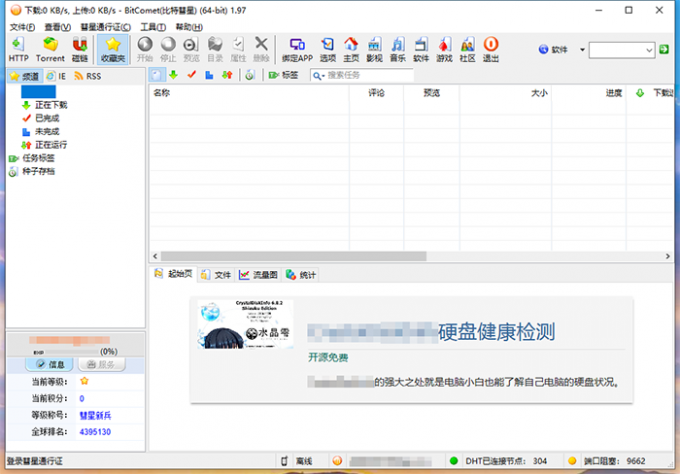
3.迅雷
截止发稿日,最新版迅雷的默认界面中,还是有较多广告与弹窗的存在。而官方提供的“迅雷精简版”,也已经停止了运营。作为一款国内知名的下载软件,迅雷被很多用户所熟知,也被相关的网络监管部门所重视。虽然,理论上该软件可以胜任很多下载场景,但是由于资源审查制度的限制,也造成了大量迅雷资源被封杀的残酷现状,甚至有些“正常资源”也会被“误伤”。
迅雷的批量下载功能,一样要通过右键菜单来实现,该软件不具备独立的“站点抓取”功能。
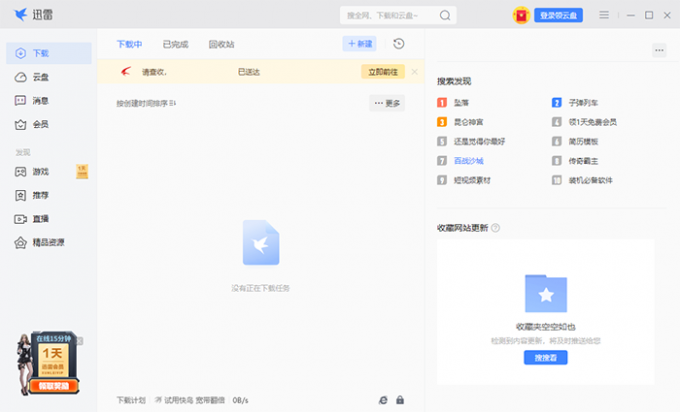
出色的下载能力带来令人舒适的下载体验,idm下载加速器几乎可以胜任所有的下载场景。接下来,作者将使用idm下载加速器,介绍四种常用的文件批量下载操作。
1.嗅探剪切板中的资源
首先,打开需要进行文件批量下载操作的网页。用鼠标选中页面资源后,在右键菜单中点击“复制”按钮。
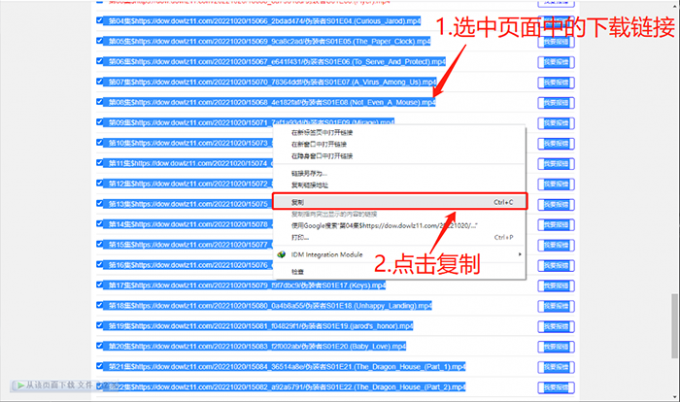
由于激活了“识别剪切板中下载链接”的功能(在选项界面中开启),idm的批量下载提示框便会自动弹出(由于系统设置不同,如果提示框没有正常弹出的话。可依次点击idm菜单栏的“任务-从剪切板中添加批量下载”,来手动激活该功能)。
选中需要下载的文件后,设置好相应的保存位置,根据需要设置是否隐藏菜单中的网页文件。
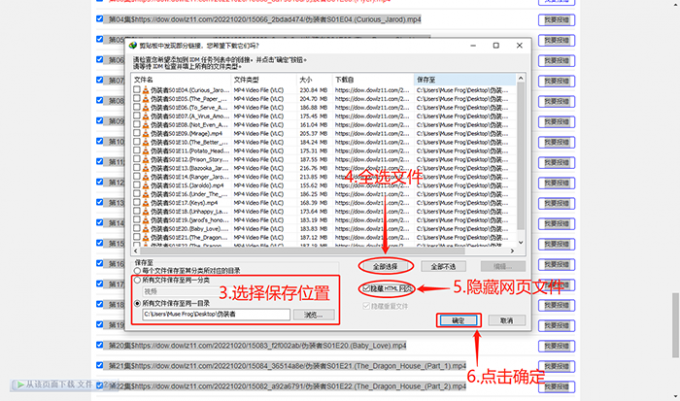
点击“确定”按钮后,便可以将所勾选的文件批量加入下载队列。
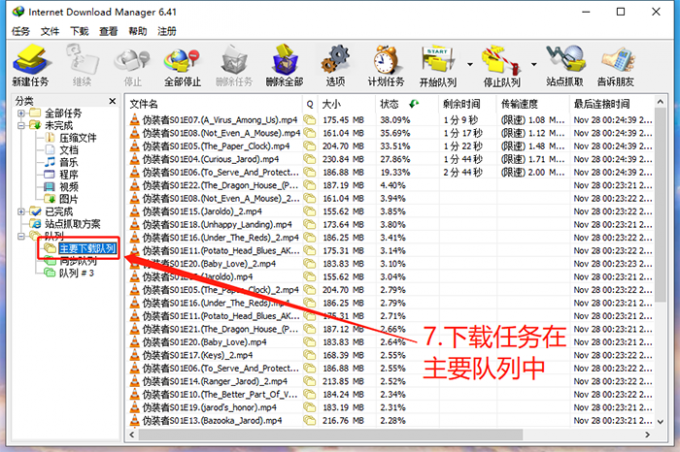
在idm下载加速器的主界面中,右击“主要下载队列”,点击“编辑队列”按钮打开队列设置界面。在新弹出的窗口中,可以设置最大同时下载文件的数量(最多同时下载100个文件)。
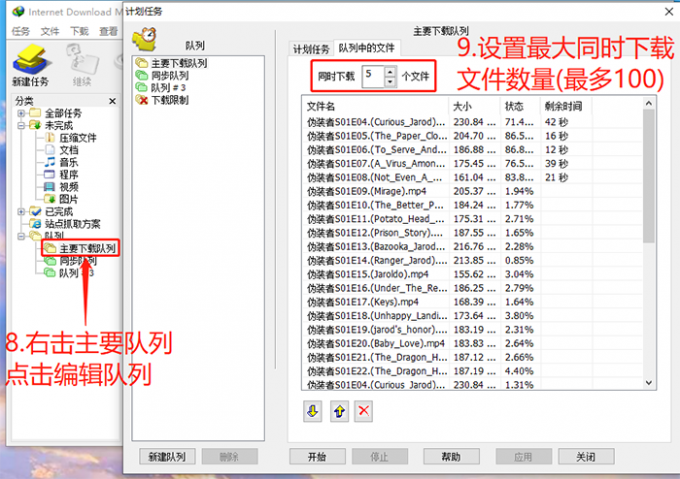
在“计划任务”选项卡中,可以自定义执行下载操作的日期和时间,并指定下载完成后的软件操作(下载完成后关机、睡眠、休眠)。
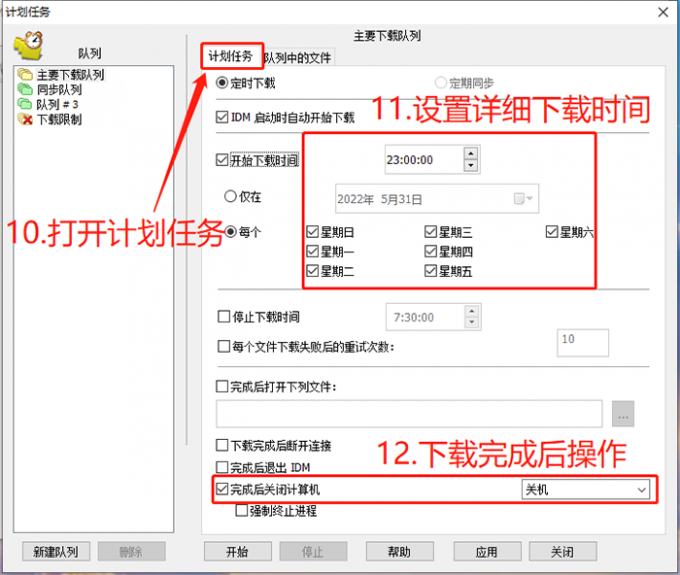
在idm主界面的“下载”菜单中,可以设置下载单一文件的“速度限制”。
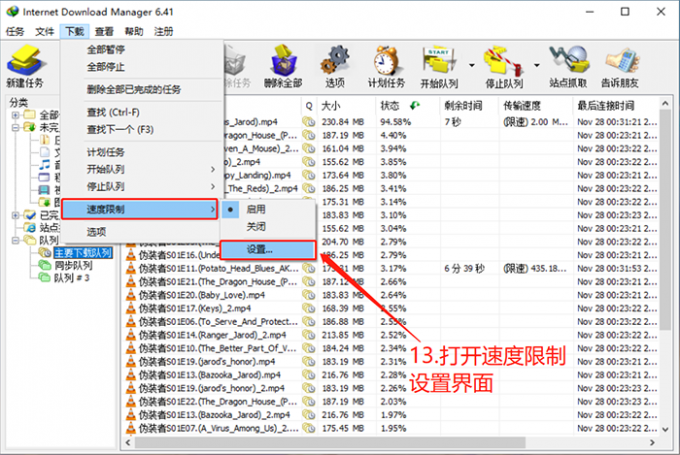
打开“速度限制”的设置界面,按需要自定义下载单个文件的最高限速和是否让idm启动时自动启用限速功能。
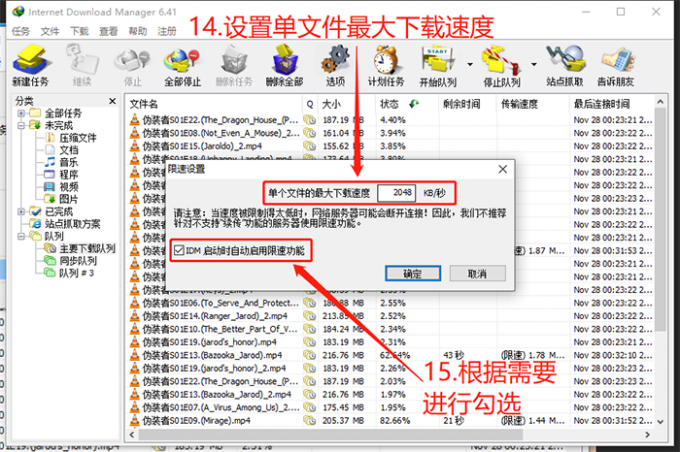
设置完成后执行下载队列,文件便会下载到指定的位置中保存。以下便是,使用idm下载加速器批量下载文件的效果展示。
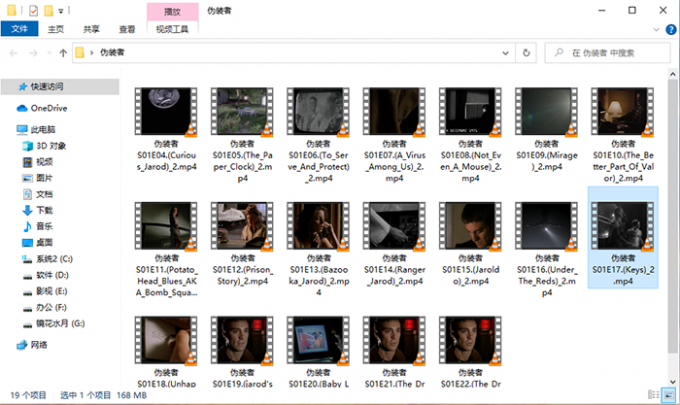
2.站点抓取功能
无需为搜索资源而发愁,idm的“站点抓取”功能本身就是一个强大的“网络爬虫”软件,并支持自定义爬虫规则,下面看操作演示。
首先,打开需要批量抓取资源的页面(这里批量抓取文献搜索结果)。输入关键词后,点击“搜索”按钮。

在浏览器地址栏中,复制搜索结果的页面地址。
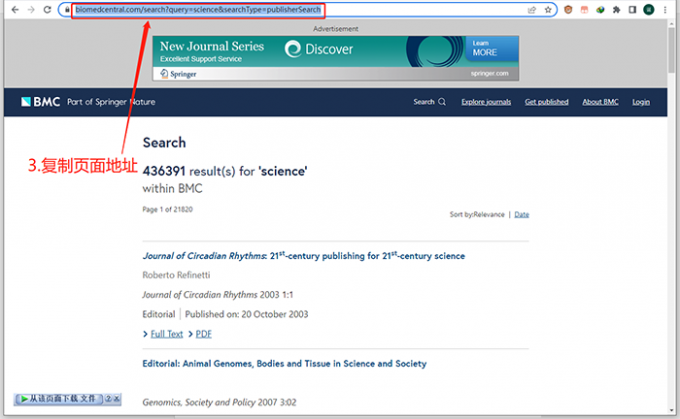
打开idm下载加速器,点击“站点抓取”按钮,将刚才复制好的地址粘贴在新弹出的窗口中(一般会自动填写)。
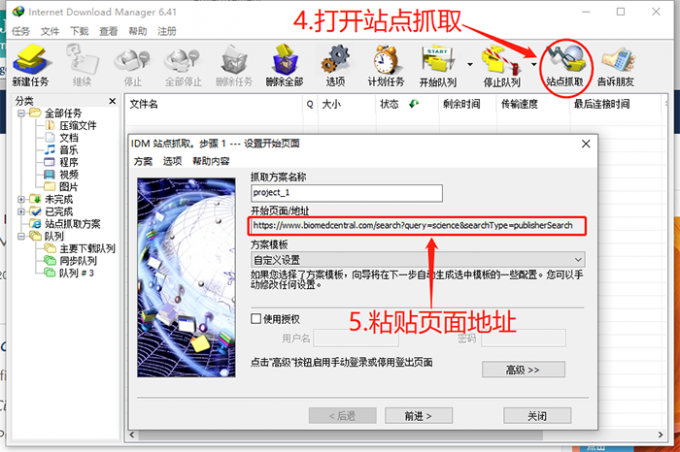
选择之前设置好的保存位置,点击“前进”按钮。
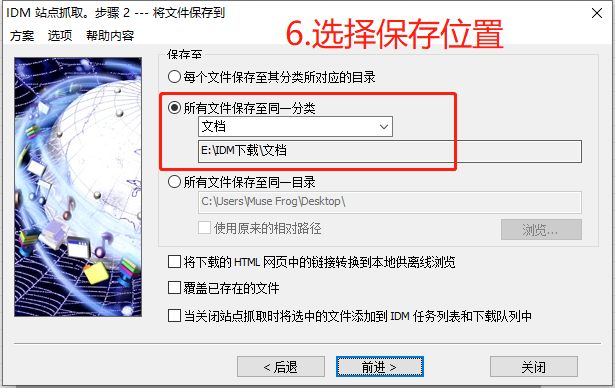
设置“探索深度”为2,其他站点深度为0,仅勾选“忽略弹出窗口”。
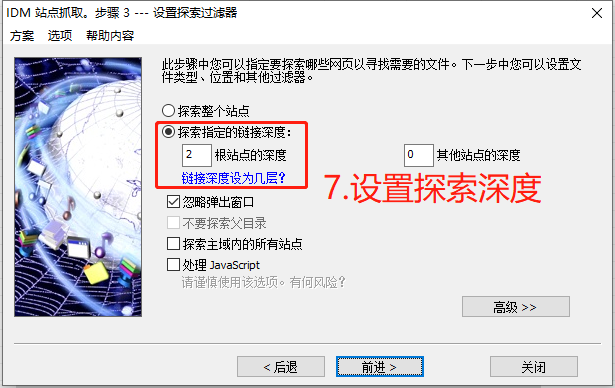
在“下载下列文件”列表中选择“PDF文档”,点击“前进”开始抓取。
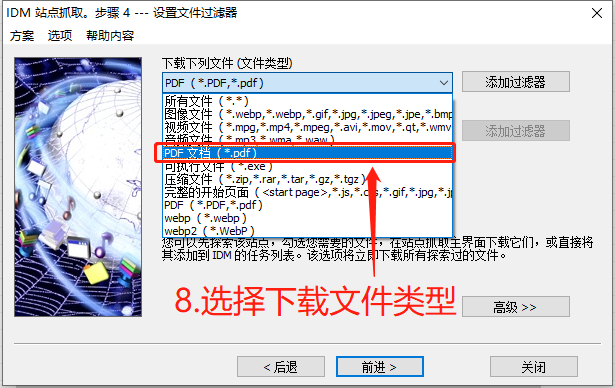
稍等片刻,抓取好的pdf文档便会显示在列表中。右击选中的文档,点击“勾选所有选中的文件”。点击上方“绿色箭头”,idm便会将指定的文件下载到电脑中。
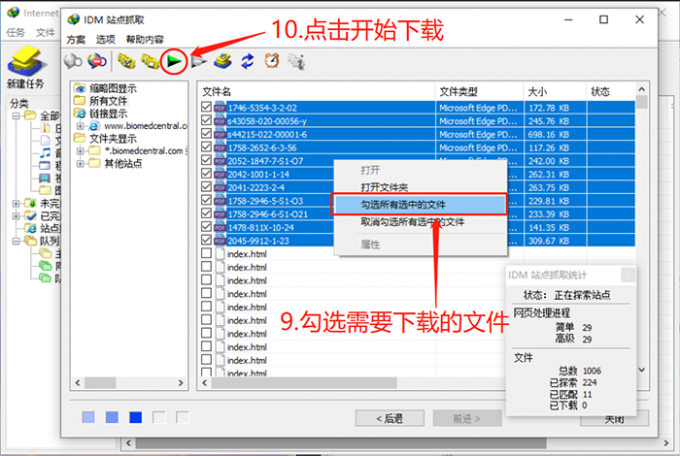
3.从文本文件导入
在电脑中新建一个“.TXT”文档,将平时收集好的下载链接都粘贴到文档中保存。
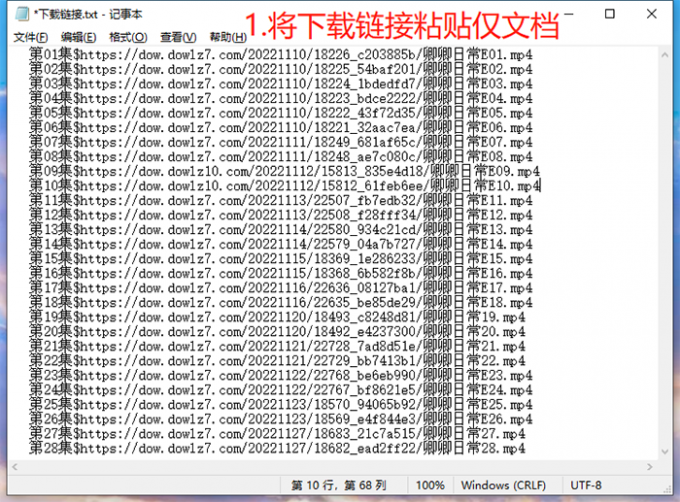
点击idm下载加速器菜单栏中的“任务”按钮,在“导入”的扩展菜单中选择“从文本文件导入”。
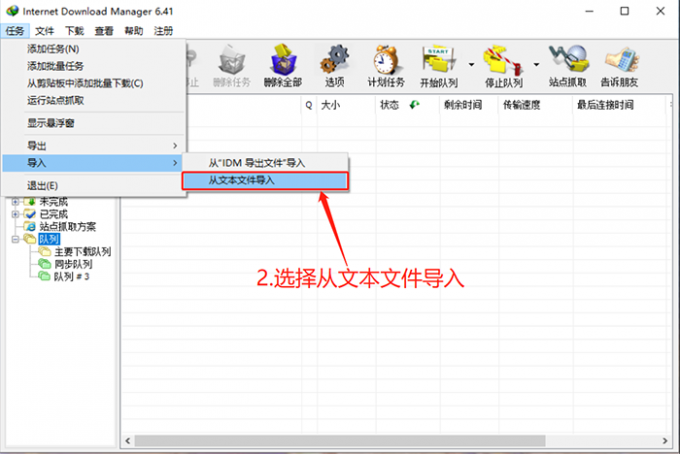
在资源选择界面中,点击“全部选择”按钮,设置相应的保存位置。点击“确定”后,文件便会被批量加载到下载队列中。
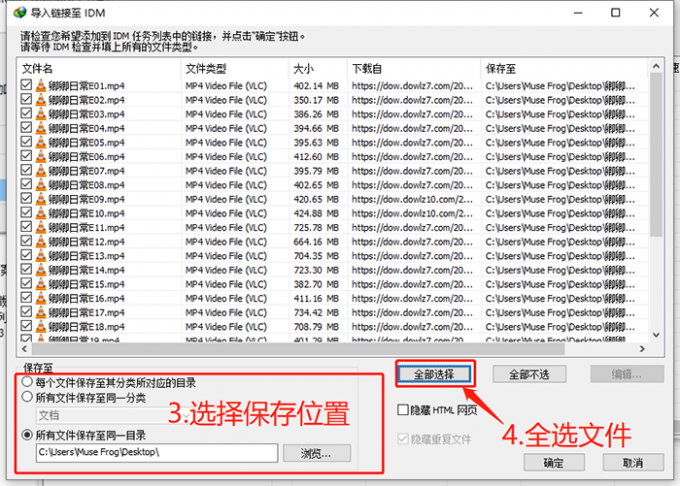
4.加入队列稍后下载
只是单纯地“收集资源”留作以后统一进行批量下载,idm的“稍后下载”功能可以提供很大的帮助。
在下载文件的过程中,当“下载文件信息”窗口弹出后,点击“稍后下载”。
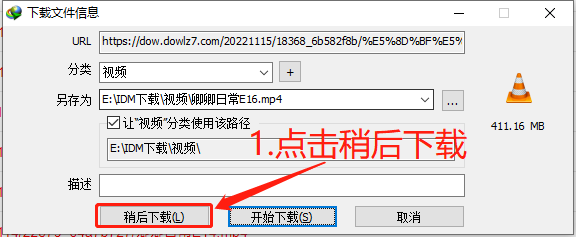
然后在队列设置的小窗口中,不要勾选“开始执行队列”一栏,相应的下载任务便会被保存在队列中。
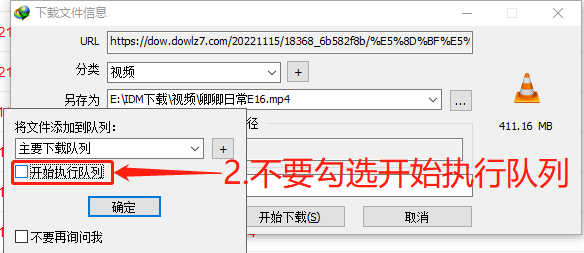
等到想要下载这些文件的时候,只需要打开相应的队列,点击“继续”按钮便可以将它们统一下载到电脑中保存。
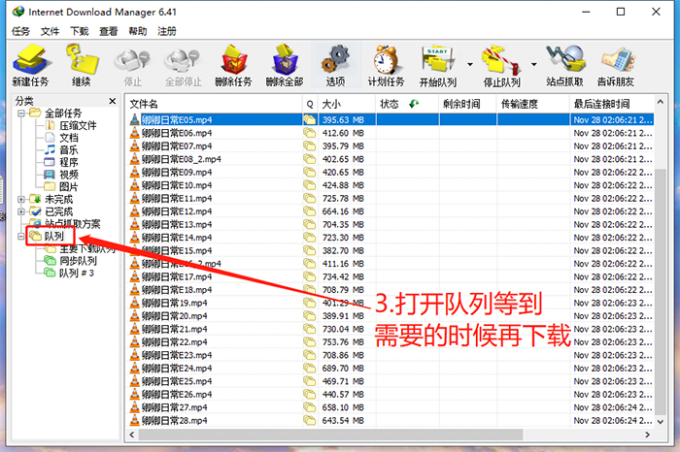
以上便是文件批量下载工具有哪些,如何批量下载文件的全部内容。本文介绍了idm下载加速器、比特彗星、迅雷,这三款常见的文件批量下载软件。其中,idm拥有独立的站点抓取、网页资源嗅探、剪切板识别功能,并且下载的过程中无骚扰弹窗、无广告,因此在本文中进行了重点推荐。另外,熟练使用idm的右键菜单集成、从文本文件导入等功能,可以满足不同的下载需求。更多批量下载的技巧,可以在安装idm下载加速器后进行体验。
展开阅读全文
︾