发布时间:2022-12-08 10: 25: 39
品牌型号:联想GeekPro 2020
系统:Windows 10 64位专业版
软件版本:Internet Download Manager v6.40
原本需要花费一整天的下载工作,现在只需简单几步就可以轻松搞定。让软件代替人工,实现批量下载网页中的各种资源。那么有关网页批量下载软件,浏览器批量下载文件怎么操作的相关问题,本文将进行详细介绍。
选择正确的下载软件,可以为工作和学习带来很大的帮助。接下来,本文将介绍三款常见的网页批量下载软件。其中,被誉为“天花板级”的下载软件idm下载加速器,采用分段式下载技术、支持断点续传,可以将批量下载文件的速度提高3至5倍。因此,本文在这里进行重点推荐。

1.idm下载加速器
自1999年以来,idm的开发团队就不断改进自己的下载引擎。截止目前,最新版的idm下载加速器,仍然会定期为用户更新软件,以适应更多的下载场景。经验丰富的idm软件开发团队,拥有最顶尖的数据下载技术。过去的20余年中,在全球范围内圈粉无数。
作为一款大小仅为10MB的下载软件,idm竟同时具备了网页自动嗅探、自动识别下载链接、批量添加下载任务、站点资源抓取批量下载等功能。并且,全程无骚扰弹窗、无广告,下载体验极为舒适。因此,idm也被众多用户亲切地称为“天花板”级的下载软件。

2.迅雷
作为一款老牌的国产下载软件,迅雷被众多国内用户所熟知。该软件的批量下载功能,基本都是通过选中网页内容后的“右键菜单”来实现的(不具备独立的“站点抓取”功能)。受相关部门对网络资源监管规则的限制,使用迅雷下载文件的过程中,可能会出现资源被封杀、下载没速度等情况的出现。甚至一些“不敏感”的资源,有时候也会被误伤。
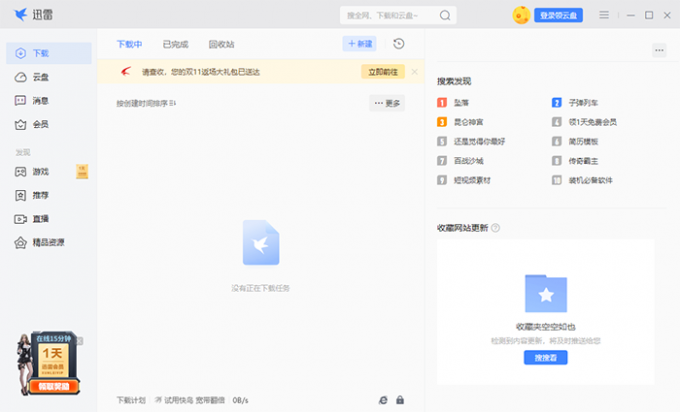
3.比特彗星
国内的很多用户,大都是因为下载“种子”文件而认识的“比特彗星”。该软件对用户等级实行“积分制”,拥有较高积分的用户才可以获得更多的“种子连接”和相应的高速下载权限。与迅雷的情况有些类似,比特彗星一样没有独立的“站点抓取”功能,批量下载文件也需要通过选取网页内容后的“右键菜单”来实现。
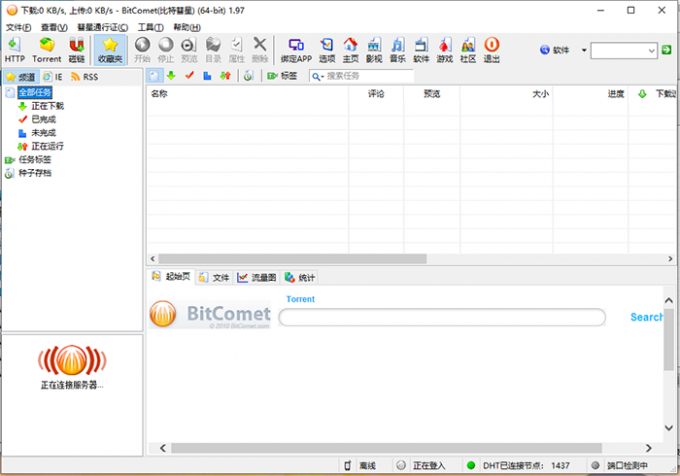
最初接触idm下载加速器的用户,一般都会惊讶于这款软件的功能竟会如此的强大。作为一款大小仅为10MB的下载软件,idm几乎拥有了所有常见的下载功能。接下来,本文将介绍idm的2项下载设置和4种常见的批量下载操作。
1.安装idm浏览器插件
各大资源平台(尤其是腾讯视频、爱奇艺、B站、优酷等视频平台),均会升级自家的页面防抓取功能。因此,作者需要提醒大家的是,大家一定要从正规渠道获取idm下载加速器。软件会定期进行更新,以适应各平台最新的下载规则。
在idm下载加速器的安装过程中,软件会提示“关闭所有浏览器”窗口,以便将idm集成到浏览器中。如果,这时候因为操作失误而导致idm的浏览器插件安装不成功,或者在后续使用过程中误删了idm插件的话,可以按照以下操作重新安装。
首先,右击idm下载加速器的图标,点击“打开文件所在位置”。
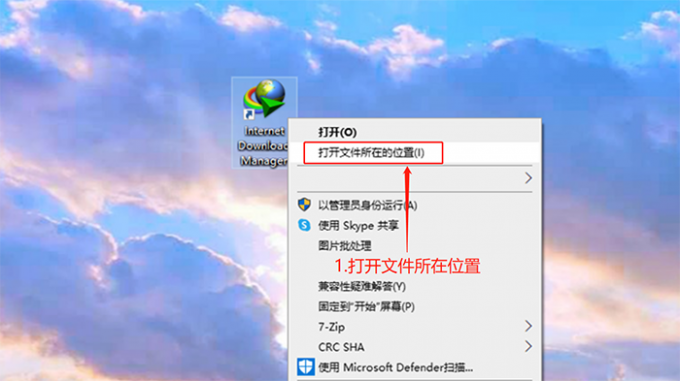
在idm的安装目录中,找到“IDMGCExt.crx”和“IDMGCExt59.crx”两个文件。
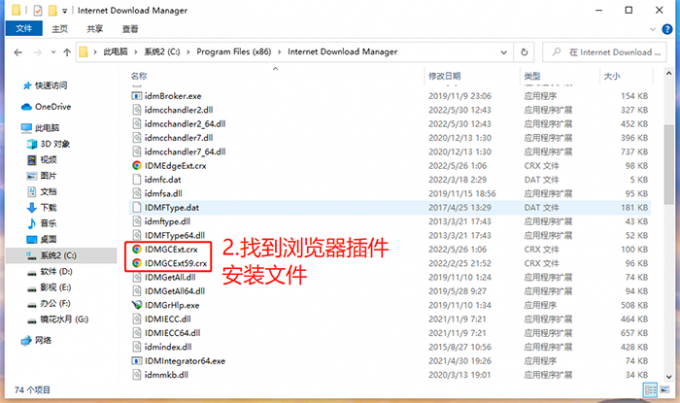
打开Chrome浏览器,点击右上角“三个点”打来浏览器设置。在“更多工具”的扩展选项中,打开“扩展程序”。
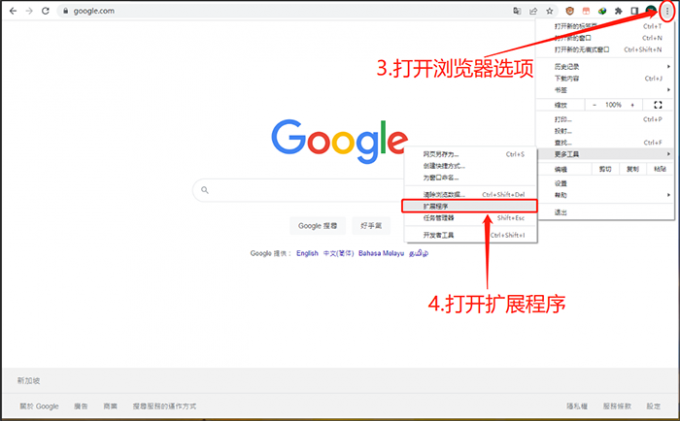
在新打开的页面中,激活右上角的“开发者模式”。
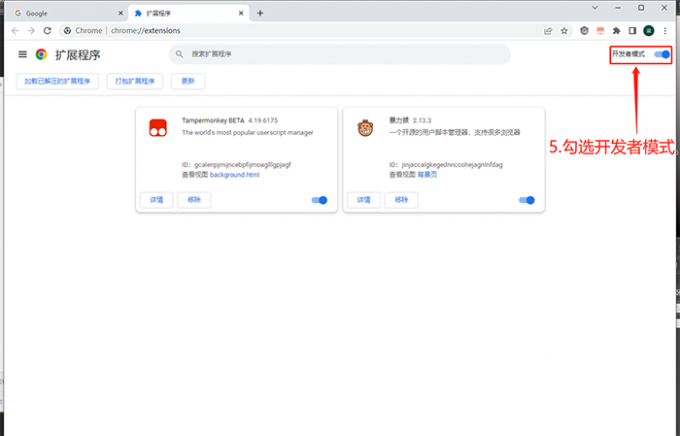
将idm安装目录中的“IDMGCExt.crx”文件,拖拽至扩展程序界面(如果安装不成功,则在移除插件后安装“IDMGCExt59.crx”即可)。
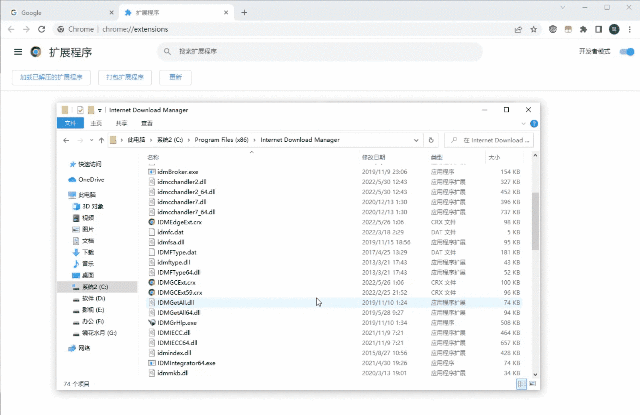
点击右上角的“扩展程序”按钮,将idm的浏览器插件固定在前端显示。本文以Chrome浏览器为例进行操作演示,其他浏览器上的操作大同小异。
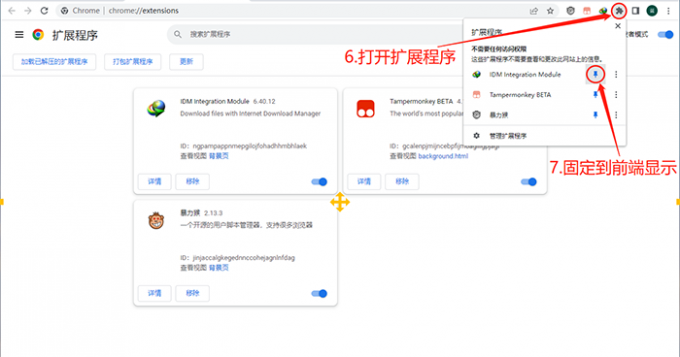
2.开启浏览器高级集成
开启idm下载加速器的浏览器高级集成,可以帮助我们在浏览网页的时候,更加便捷地下载文件,具体操作如下。
首先,打开idm下载加速器,点击上方“选项”按钮。

在“常规”选项卡中,勾选“监视基于IE内核的……点击事件”、“监视剪切板中的……自动下载”、“使用高级浏览器集成”三项,根据自己的需要选择是否让idm随系统启动。
然后,在捕获浏览器下载行为菜单中,勾选所有的浏览器即可。如果正在使用的浏览器不再列表中,可以通过下方的“浏览”按钮进行手动添加。
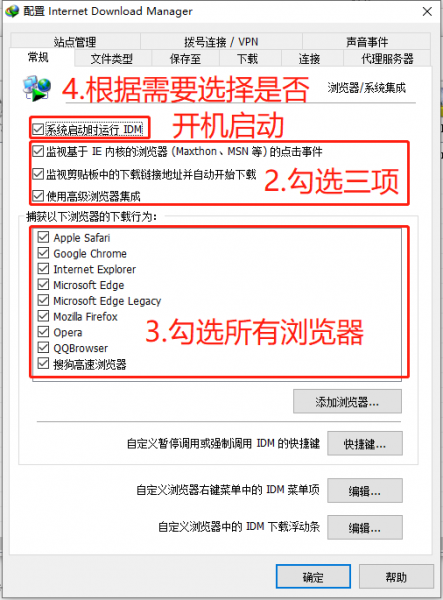
3.右键批量下载网页文件
打开网页并选中页面中需要下载的图片,右击图片,在“IDM Integration Module”的扩展菜单中,选择“使用idm下载选定链接”。
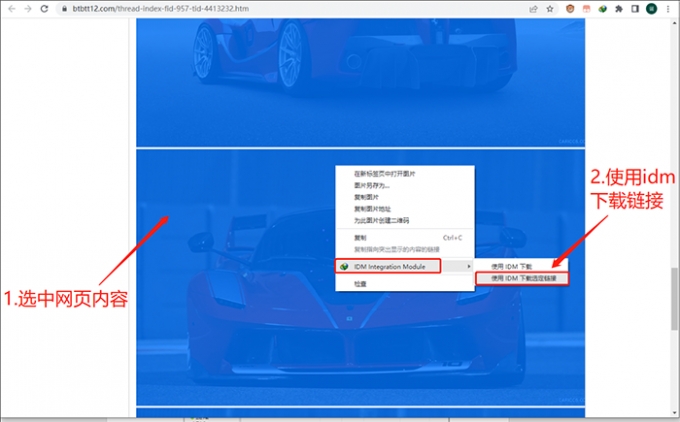
此时,idm的下载提示窗口便会自动弹出。勾选菜单中需要下载的文件后,在左下角选择保存位置,点击确定即可开始下载队列。
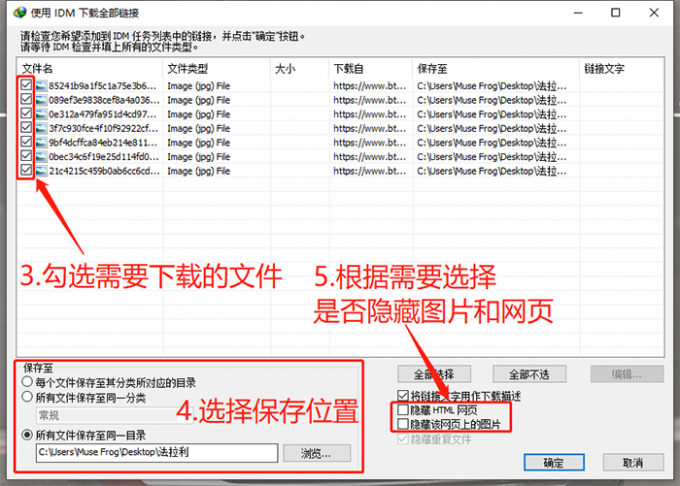
以下便是,使用idm下载加速器批量下载网页图片的效果展示。

4.剪切板嗅探批量下载
打开网页,选中页面中的下载链接,按“Ctrl+C”键复制这些链接(或右击复制)。
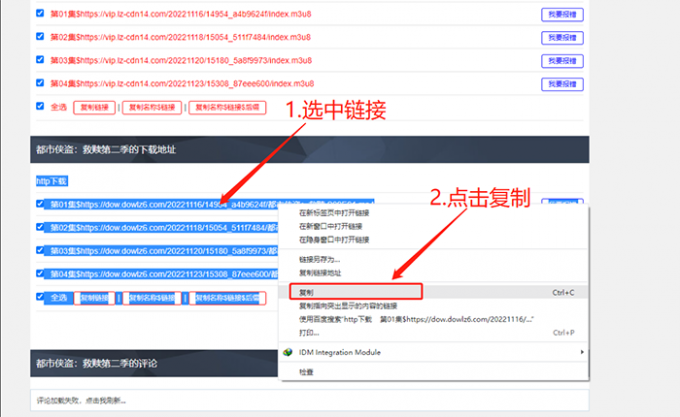
此时,idm的下载提示窗口便会自动弹出。勾选菜单中需要下载的文件后,在左下角选择保存位置,点击确定即可开始下载队列。
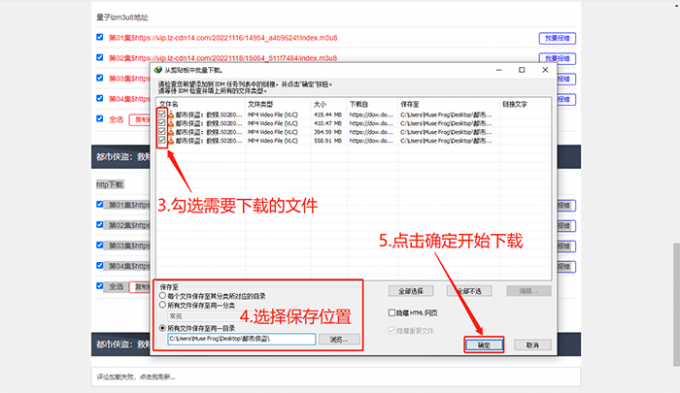
由于每台电脑的系统设置不同,如果在复制网页链接后,下载提示窗口没有自动弹出。可以在idm下载加速器主界面的“任务”菜单中点击“从剪切板中添加批量下载”,来手动激活批量下载的任务窗口。
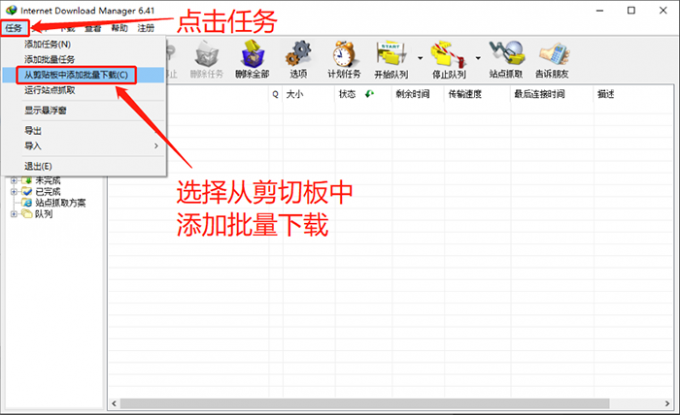
5.idm浮动条批量下载
在选中网页中的下载链接后,idm的下载浮动条会自动弹出。点击“使用idm下载”按钮,进入文件批量下载界面。
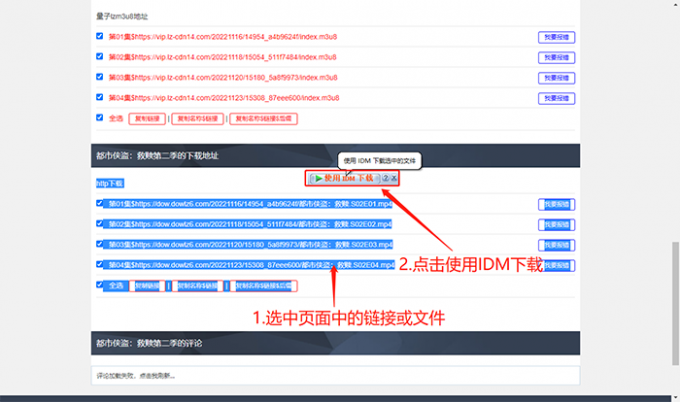
勾选菜单中需要下载的文件后,在左下角选择保存位置,点击确定即可开始下载队列。
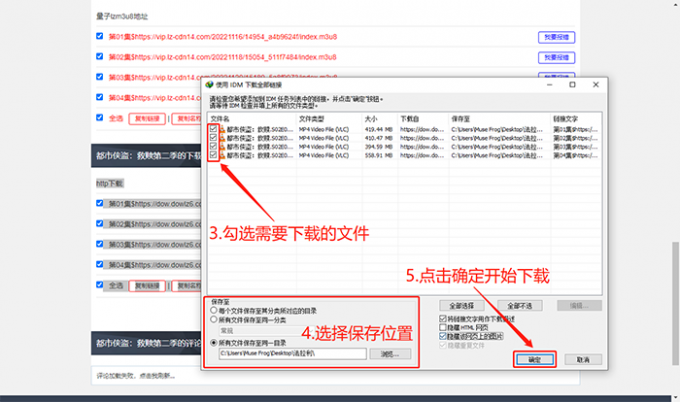
6.站点抓取批量下载
其实,idm下载加速器 的“站点抓取”功能,本身就是一个强大的爬虫软件。接下来,本文将演示如何抓取Google搜索结果中的PDF文件。
首先,打开Google搜索引擎,输入“关键词+文件后缀”(例如本文搜索的是“养殖技术.PDF”)。输入完成后,点击“搜索”按钮,复制搜索结果的页面地址。
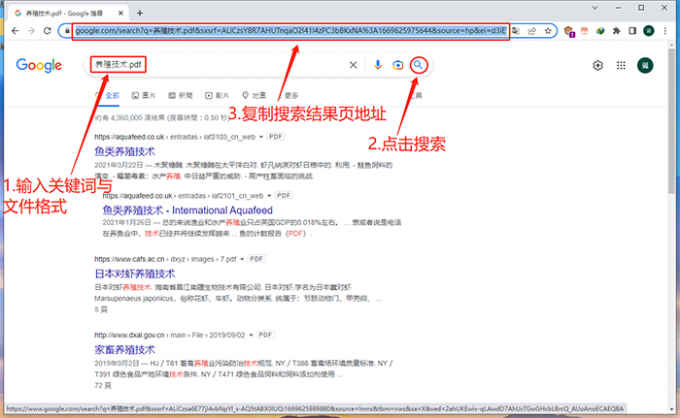
打开idm下载加速器,点击“站点抓取”按钮。将刚才复制的地址,粘贴在新弹出的界面中。
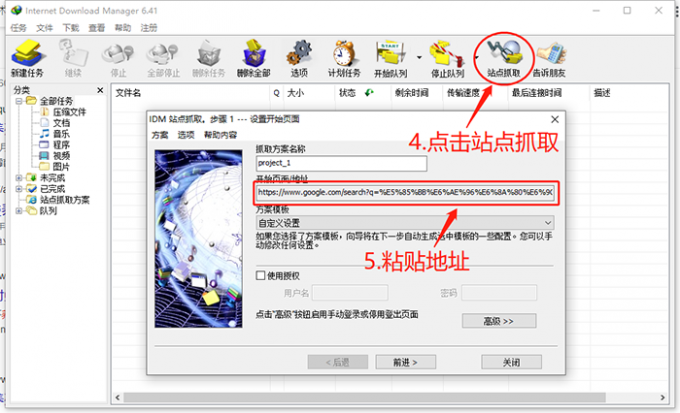
选择下载文件的保存位置,点击“前进”按钮进入下一步设置。
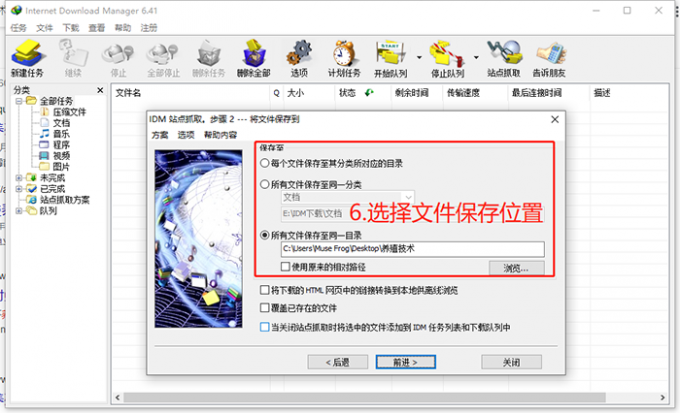
将“探索深度”设置为2,其他站点的深度设置为0(下面几项均不勾选)。
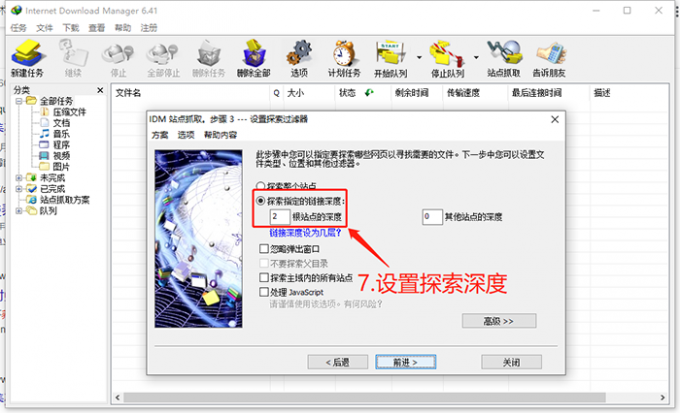
在“下载下列文件”的列表中,选择PDF文件,点击“前进”开始站点抓取。
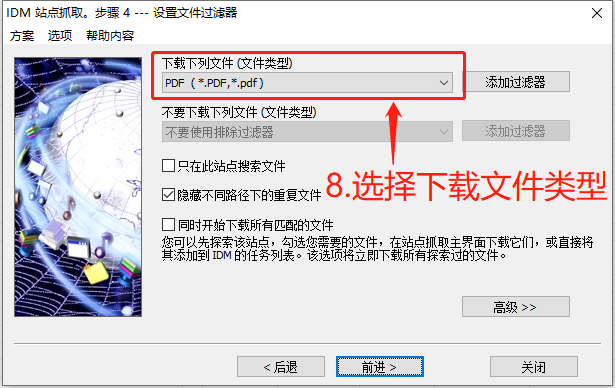
在抓取结果中,选中需要下载的PDF文档。右击这些文档,点击勾选所有选中的文件。然后,点击上方“绿色箭头”按钮开始下载。
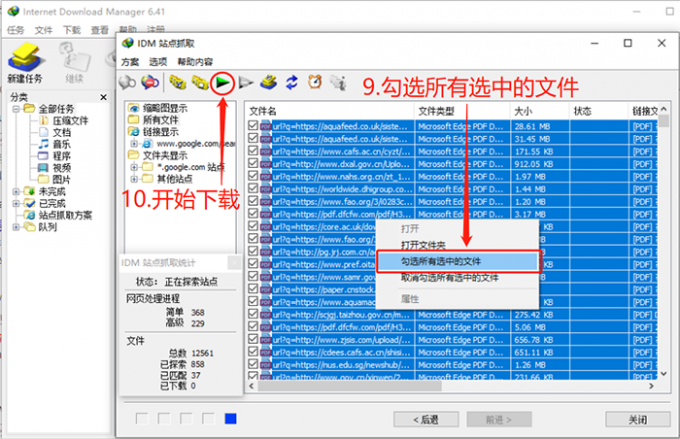
稍等片刻,选中的PDF文档便会被下载到电脑中保存。下图即为,使用idm下载加速器批量下载“Google搜索结果中PDF文档”的效果展示。
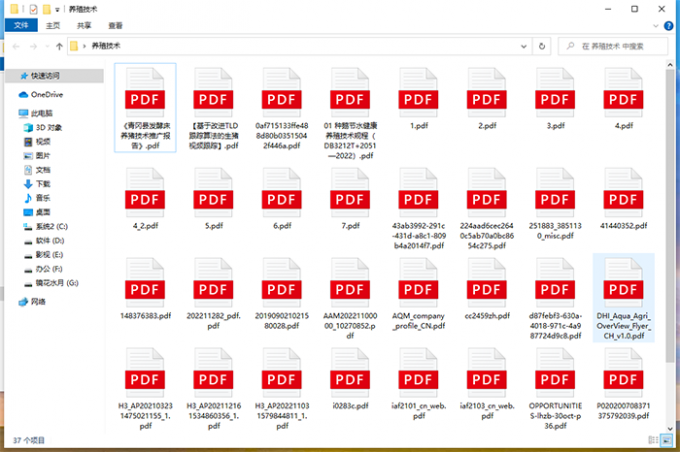
以上便是网页批量下载软件,浏览器批量下载文件怎么操作的全部内容。本文介绍了idm下载加速器、比特彗星、迅雷,这三款常见的文件批量下载软件。并详细演示了idm下载加速器的2项常用设置和4种批量下载操作。更多下载技巧,可以在安装idm下载加速器后进行体验。
展开阅读全文
︾