发布时间:2023-02-28 15: 42: 38
品牌型号:联想小新13pro
系统:win11
软件版本:Internet Download Manager 6.38
提到下载工具,不知道大家脑海中首先想到的软件是哪个呢?其实在我们的身边有很多好用的下载软件,它们简化了繁琐的下载步骤并提高下载效率,便捷了我们的工作与生活。那么这篇文章就为大家介绍一下idm批量下载怎么用,idm批量下载网页图片技巧,希望对阅读后的你产生帮助。
一、idm批量下载怎么用
当大家有批量下载文件需求的时候,可以借助idm下载工具来快速安全的进行批量下载。下面是具体的操作方法。
首先,新建一个文本文件,将需要批量下载文件的链接复制粘贴进文档中,各链接之间用回车键隔开,保存好文本文件,记住保存位置。
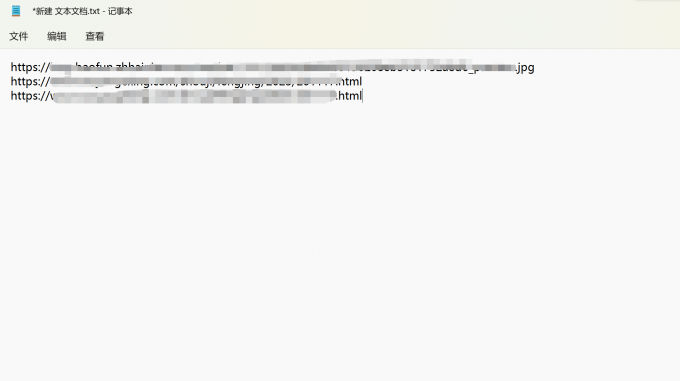
接着打开idm,在主界面左上角点击“任务”,在下拉列表中选择“导入”,再点击“从文本导入”。
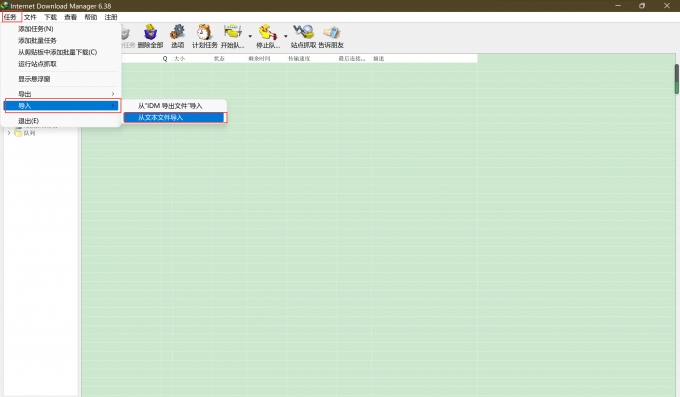
浏览电脑中的文件,找到刚才粘贴链接的文本文档并打开。
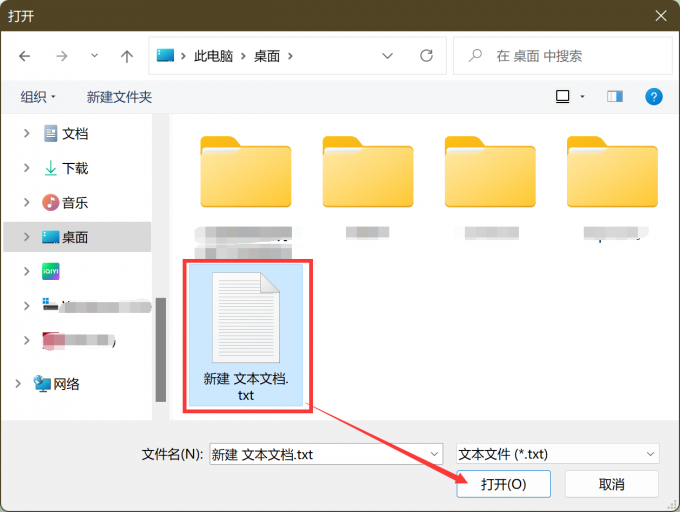
选择要下载的文件,勾选文件名前面的小方框,可以在下方“保存至”的菜单下选择不同的保存方式和位置,都设置好后点击“确定”。

最后,勾选上“开始执行队列”,点击“确定”即可立即开始批量下载。
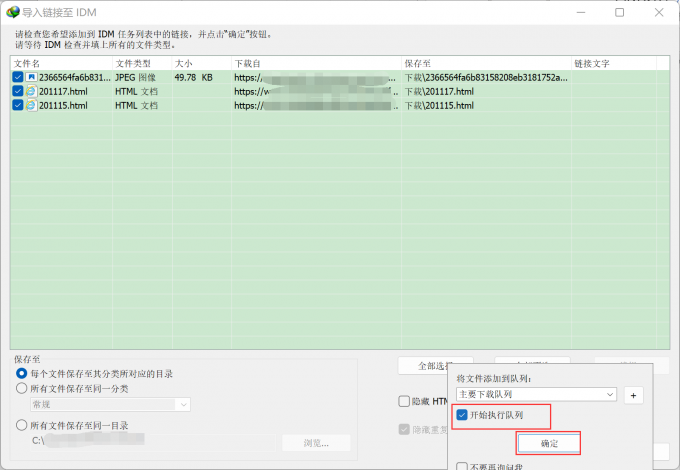
以上就是idm批量下载怎么用的详细操作步骤。
二、idm批量下载网页图片技巧
上面为大家讲解了idm批量下载的操作方法,下面为大家介绍一些idm批量下载网页图片的小技巧。
打开idm软件,在主界面上方的菜单栏中点击“站点抓取”。
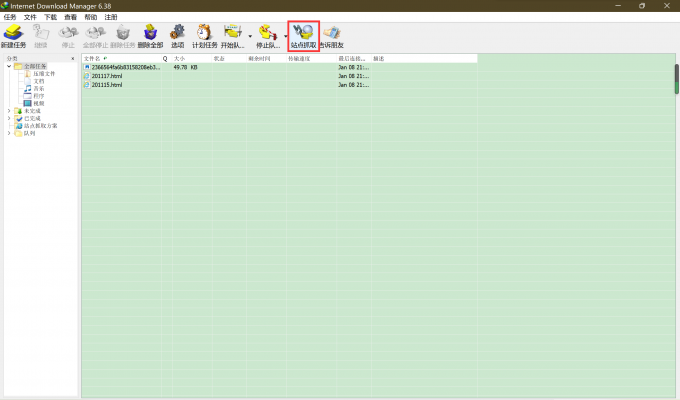
接着会弹出站点抓取的对话框,我们需要找到一个免费下载图片的网站,复制网站的链接,将链接粘贴在“开始页面/地址”的下方框中,点击“前进”。
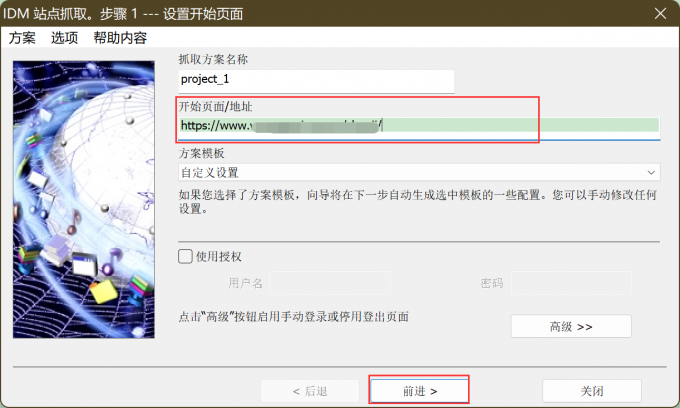
然后自行选择保存位置,设置好后点击“前进”。

下一步是设置搜索的深度默认,调整完毕后继续点击“前进”。
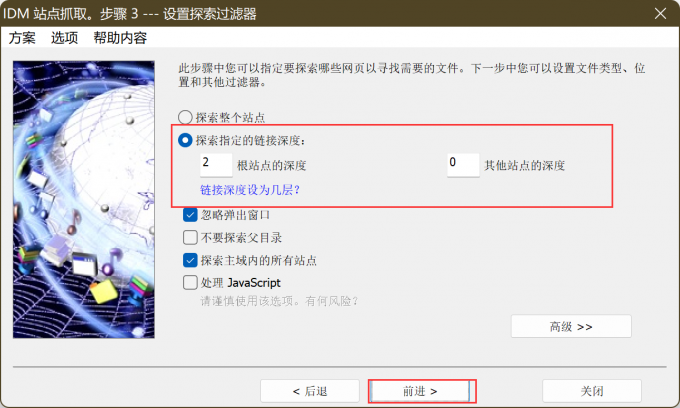
将对话框上方的“文件类型”在下拉列表中更改为“图像文件”,点击“前进”。
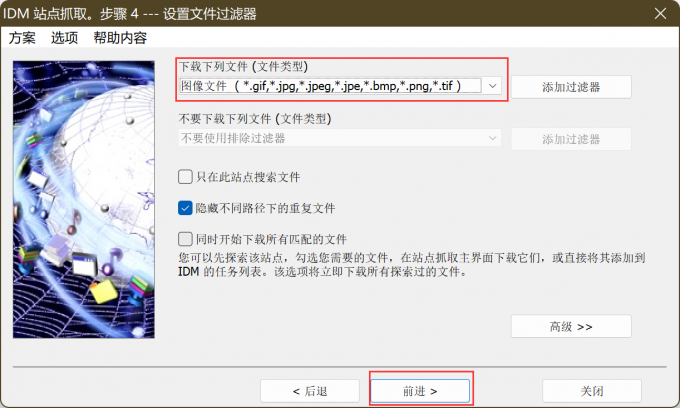
然后idm会开始搜索,搜索结束后出现的即所有图片,我们可以勾选要下载的图片,选好后点击左上方开始下载的图标即可开始批量下载图片。
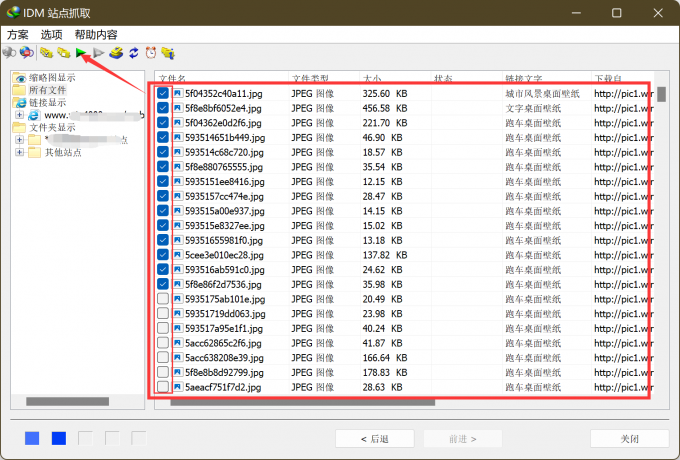
最后,可以在“状态”栏下查看下载进度,显示“完成”即说明图片已经下载完成,我们双击任意一张下载好的图片就可以查看下载图片内容。
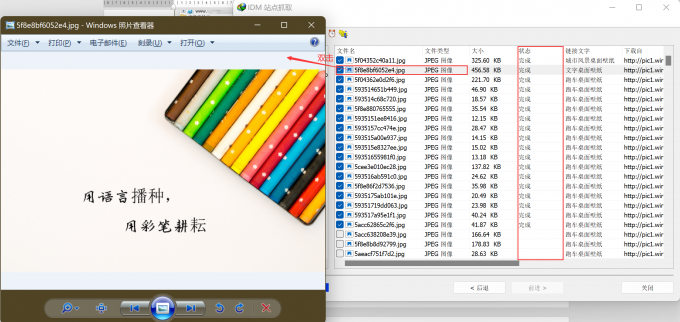
以上是关于idm批量下载网页图片技巧的介绍,大家有没有觉得批量下载图片变得更简单便捷了呢?
三、小结
通过上文对idm批量下载怎么用,idm批量下载网页图片技巧的讲解,大家是否对idm软件有了新的认识呢?批量下载在日常的工作生活中经常被使用,人们不需要再一个个的单独下载,减轻了繁杂沉重的下载工作。互联网的进步也正是体现在这一个个小的点滴进步上,希望在日后的工作生活中idm能够帮助大家更简单高效的下载文件。
署名:whisper
展开阅读全文
︾