发布时间:2021-10-18 17: 18: 56
Internet Download Manager我们俗称IDM,是一款在win系统上使用率很高的下载加速器。IDM不仅下载速度快还有很多非常实用的功能,今天的文章就来给大家分享一下IDM的同步队列功能如何使用。
IDM的同步队列功能可以帮助我们定时检查文件服务器上的指定文件是否有变化,如果发现更新或者变动,就会自动把变动后的版本下载到本地电脑。
首先我们要告诉IDM需要同步的文件是什么,然后将需要同步的文件加入到同步队列中去,具体的操作如下:
比如我第一次去会声会影网站下载试用包,点击下载后会弹出下载文件信息对话框,这时候我先点击“稍后下载”然后在弹出的下拉选项卡中选择“同步队列”,再点击确定。
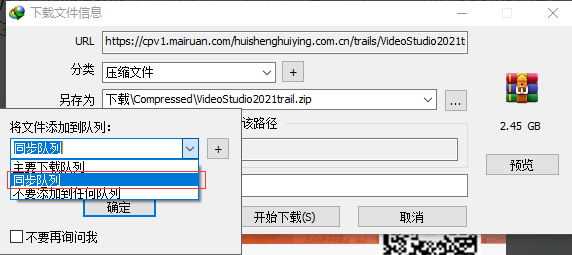
加入同步队列的文件会在IDM软件主面板里显示绿色的文件夹标志,如下图所示:
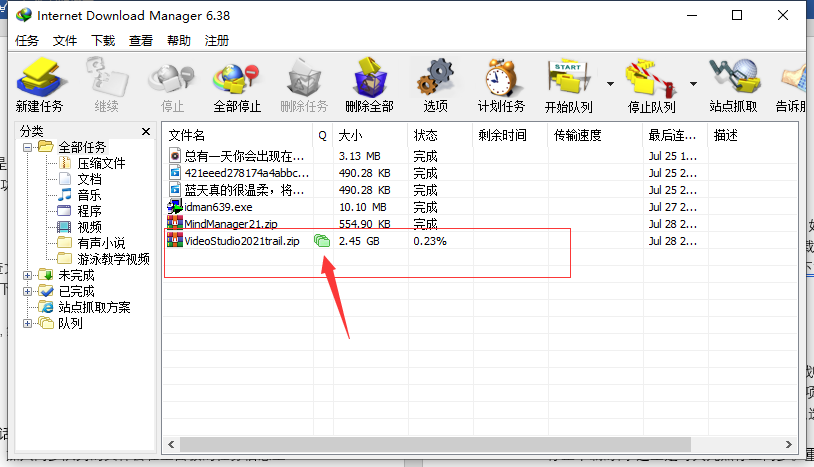
刚刚是第一次下载的文件加入同步队列,那如果是已经完成的下载任务要怎么加入同步队列呢?操作也很简单,在IDM主面板上用右键单击这个下载任务,在弹出来的菜单中选择“移动到队列”,然后选择“同步队列”。
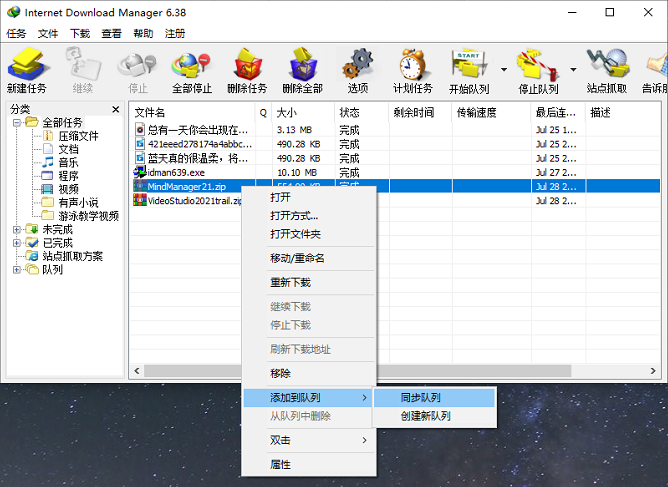
我们可以看到这个时候它的队列标志也会变成淡绿色的文件夹标志,如下图所示:
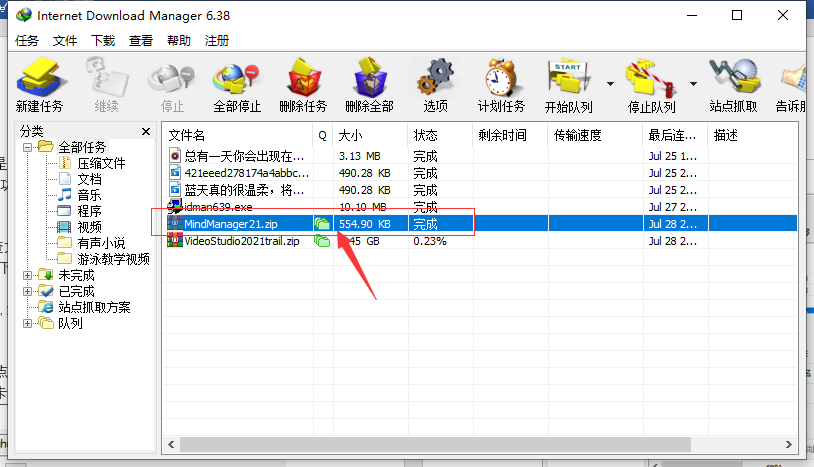
上述所讲的都是如何加入到同步队列中,下面再来看看如何在计划任务中安排同步的时间点和频率
首先点击IDM工具栏里的“计划任务”图标, 然后点击左侧的同步队列,这时可以在右边选择“队列中的文件”选项卡确认需要同步的文件列表是否正确。
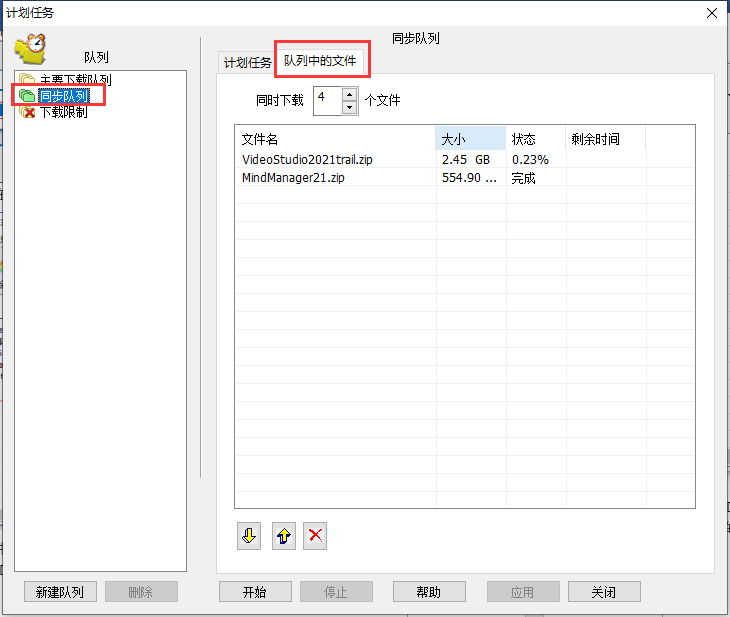
接下来开始设置同步计划的具体安排,如果想每次打开IDM的时候就同步一次,就勾选“IDM启动时自动开始下载这一项”。然后勾选一下“开始下载时间”,这样才可以对时间相关的选项进行设置。
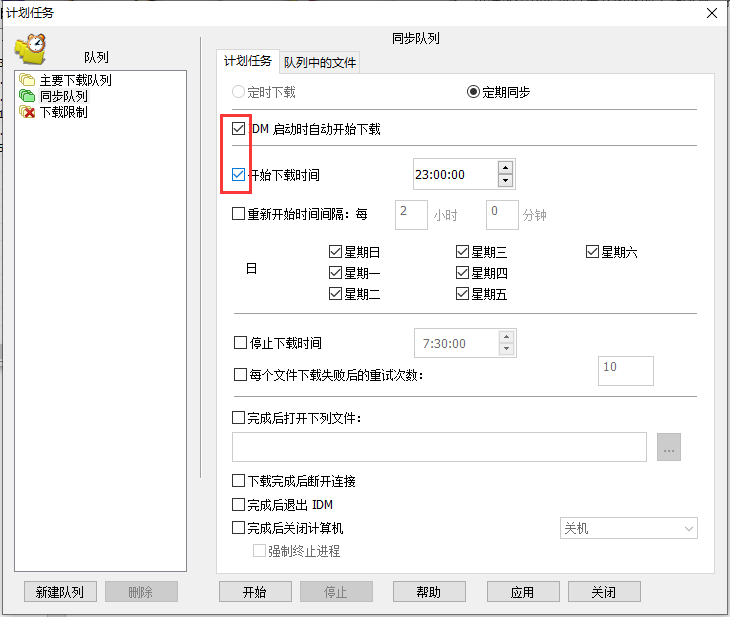
如下图所示,我们可以对同步队列的任务设置开始下载时间,重新下载时间间隔以及选择在周一到周日的具体某一天进行同步。下面还有停止下载时间和重复下载次数,最后还可以设置下载完成后退出IDM或者关闭电脑。
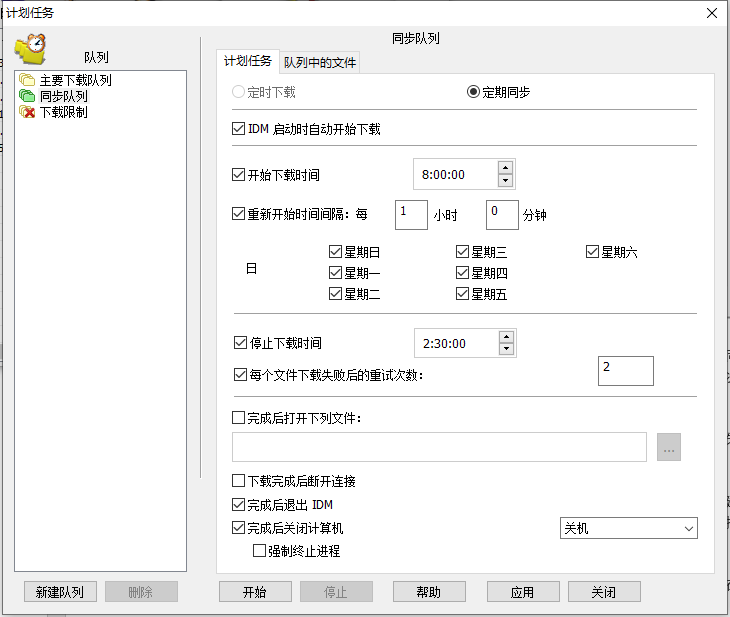
设置完成后,点击“应用”按钮,然后点击“关闭”,就完成了同步队列的设置。以后IDM会在后台按我们设置好的计划自动检查是否有新版本的文件可以同步。
作者:李大嘴
展开阅读全文
︾